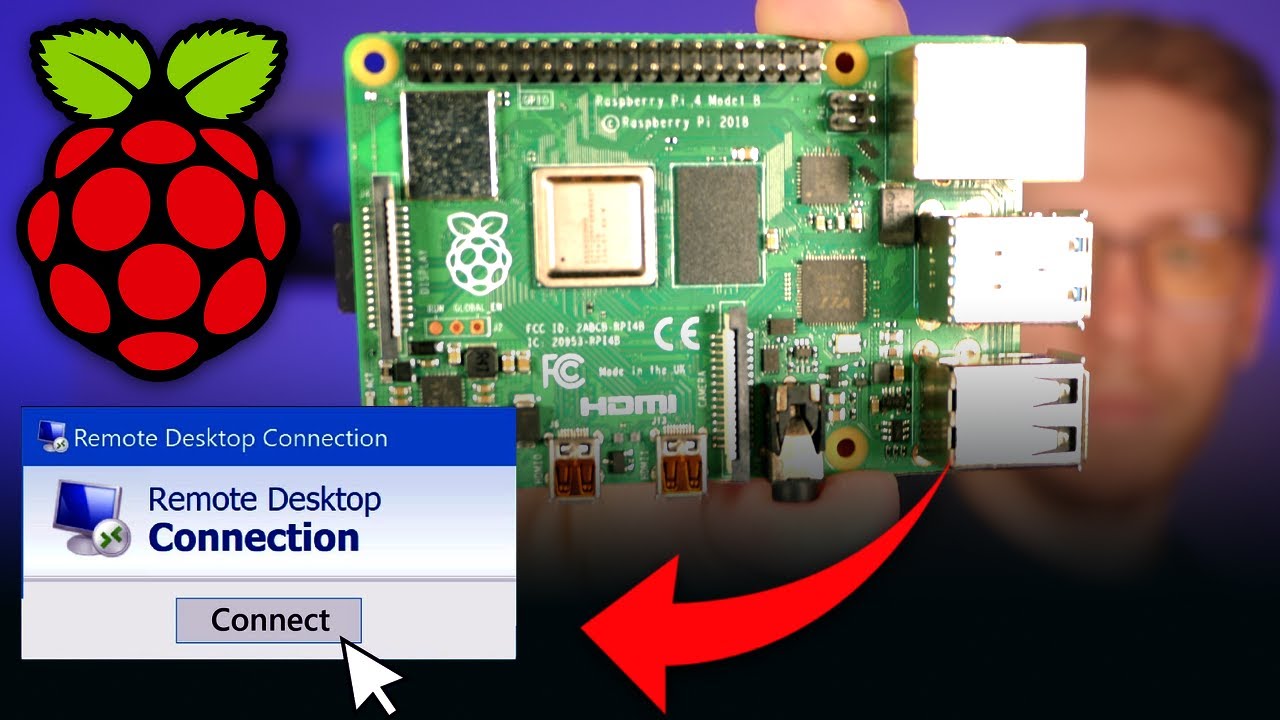[Guide] Remotely Access Your Raspberry Pi Desktop: Easy Steps
Do you dream of controlling your Raspberry Pi from anywhere in the world, accessing its desktop as if you were sitting right in front of it? The ability to remotely access your Raspberry Pi desktop opens up a world of possibilities, transforming a small, affordable computer into a powerful tool for projects, home automation, and even everyday computing. This is the gateway to unlocking the full potential of your Raspberry Pi, allowing you to manage it without being physically present. But how does one truly achieve this, navigating the sometimes-complex landscape of networking and security?
The question, then, isn't if remote access is possible, but how it's accomplished effectively and securely. Well delve into the various methods, from the simplest, beginner-friendly options to more advanced setups suitable for experienced users. We'll dissect the pros and cons of each approach, considering factors like ease of use, security, and performance. We'll explore the practical steps needed to configure remote access, including port forwarding, security protocols, and the selection of appropriate software. Whether youre a seasoned Raspberry Pi enthusiast or a newcomer eager to learn, this guide will provide you with the knowledge and tools you need to successfully access your Raspberry Pi desktop from afar.
Before diving into the technical aspects, it's important to understand the underlying concepts. Essentially, remote access involves establishing a secure connection between your device (the one you're using to control the Raspberry Pi) and your Raspberry Pi. This connection allows you to view and interact with the Raspberry Pi's desktop environment, just as if you were directly connected to a monitor, keyboard, and mouse. This is typically achieved over a network connection, which could be your local home network or the internet.
Several protocols and software solutions facilitate this. The most common methods involve protocols like SSH (Secure Shell) for command-line access, and VNC (Virtual Network Computing) or RDP (Remote Desktop Protocol) for graphical desktop access. SSH provides a secure way to execute commands on the Raspberry Pi, ideal for tasks like file transfer, system updates, and configuration. VNC and RDP, on the other hand, provide a full graphical experience, allowing you to interact with the desktop environment, run applications, and browse the web.
One of the simplest ways to achieve remote access is through the use of VNC. VNC works by transmitting the graphical output of the Raspberry Pi's desktop to your remote device. This allows you to see and interact with the desktop as if you were using a local monitor. Several VNC server and viewer applications are available, making setup relatively straightforward. Popular choices include RealVNC, TightVNC, and TigerVNC. These programs require a VNC server to be installed and running on the Raspberry Pi and a VNC viewer on your remote device.
Let's say you want to set up VNC. You'd start by installing a VNC server on your Raspberry Pi. RealVNC provides a user-friendly option, with both a free and a paid version. You can install RealVNC Server using the Raspberry Pi's terminal. Once installed, you'll configure it to allow remote connections. This typically involves setting a password and configuring any necessary security settings. On your remote device, you'll install a VNC viewer. You'll then enter the Raspberry Pi's IP address and the password you set during the server setup. Voila! You'll be able to access your Raspberry Pi's desktop.
Another popular method is to use SSH for command-line access. SSH is a secure protocol that allows you to execute commands on the Raspberry Pi remotely. This is particularly useful for tasks like managing files, installing software, and configuring the system. SSH is generally considered more secure than VNC, as it encrypts all communication. Most Raspberry Pi operating systems have SSH enabled by default, or it can be easily enabled. You'll need an SSH client on your remote device, such as PuTTY (Windows), Terminal (macOS and Linux), or an SSH client application for your smartphone or tablet. To connect, you'll enter the Raspberry Pi's IP address and your username and password.
When choosing a method, it's crucial to consider security. Leaving your Raspberry Pi accessible to the internet without proper security measures can expose it to significant risks. Never use weak passwords, and always keep your Raspberry Pi's operating system and software updated to patch any security vulnerabilities. If you are using VNC over the internet, it's highly recommended to use SSH tunneling to encrypt the VNC connection. This adds an extra layer of security, making it much harder for malicious actors to intercept your data. Port forwarding on your router is generally needed to make your Raspberry Pi accessible from the internet, but make sure you understand how to do this securely. Incorrectly configuring port forwarding can create security holes.
For those venturing outside their home network, and wanting to access their Raspberry Pi from anywhere, things become a bit more involved. This often involves a few key steps: First, you'll need to understand your home network's configuration, including your router's IP address. Second, you'll need to configure port forwarding on your router to forward traffic from a specific port on your router to the internal IP address of your Raspberry Pi. This tells your router to direct incoming traffic to your Raspberry Pi. The specific steps for port forwarding vary depending on your router's make and model, so consult your router's documentation. Third, you'll need a way to determine your public IP address (the IP address assigned to your home network by your Internet Service Provider, ISP), as this is the address you will use to connect to your Raspberry Pi from outside your home network.
There are various ways to find your public IP address. One simple method is to use a website like "whatismyip.com" or to search on Google for "what is my IP address." However, your public IP address can change. This means you would have to reconfigure your access periodically. Dynamic DNS (DDNS) services provide a solution to this problem. DDNS services, such as DuckDNS or No-IP, provide you with a hostname that stays constant, even if your public IP address changes. You install a small client on your Raspberry Pi that automatically updates the DDNS service with your current IP address.
Once you have a DDNS hostname, you can use it instead of your public IP address to connect to your Raspberry Pi. For example, instead of connecting to 123.45.67.89 (your public IP address), you could connect to myraspberrypi.duckdns.org (your DDNS hostname). You'll also need to ensure that the DDNS service is configured correctly with your router. The specific configuration steps will vary. Once you've configured the DDNS service, port forwarding on your router, and the remote access software (VNC or SSH), you should be able to access your Raspberry Pi from anywhere on the internet.
Beyond the methods discussed, there are other tools and approaches that can streamline the process. For instance, some users utilize cloud-based services that offer remote access features or remote desktop solutions designed to provide a simplified setup. These services often handle the complexities of network configuration and security for a fee. However, depending on your security requirements and level of technical comfort, they might not be the best approach. Furthermore, it's essential to consider the performance implications of remote access. The speed of your internet connection, both at your Raspberry Pi's location and at the remote access point, will significantly affect the responsiveness of the remote desktop experience. If you have a slow internet connection, the remote desktop might feel sluggish.
Optimizing for performance might involve adjusting the settings of your VNC server. For example, reducing the color depth or screen resolution can improve responsiveness. You might also consider using a more efficient VNC protocol, such as TightVNC, known for its optimized bandwidth usage. Also, if you use SSH for command line access only, it naturally requires less bandwidth. Choosing the right software and protocol configuration is the key to a smoother remote access experience. Additionally, using a wired Ethernet connection for your Raspberry Pi can provide more stable and consistent performance compared to Wi-Fi.
Regular maintenance is crucial to maintaining a secure and functional remote access setup. Always ensure that your Raspberry Pi's operating system, the VNC server (if applicable), and any other related software are up to date with the latest security patches. Regularly review your router's security settings and consider using a firewall on your Raspberry Pi to further enhance security. Keep an eye on your Raspberry Pi's resources, such as CPU usage, memory usage, and disk space. Monitor system logs for any suspicious activity. The logs can provide valuable insights into potential security threats or performance issues.
The process of remotely accessing your Raspberry Pi desktop is not a one-size-fits-all endeavor. The best approach depends on your technical expertise, your security needs, and the specific tasks you plan to perform. By understanding the various methods, considering the security implications, and optimizing performance, you can unlock the full potential of your Raspberry Pi, enjoying remote control over your projects and computing tasks from anywhere in the world. This grants you both convenience and control, making it a valuable skill to master.
In summary, the journey to remotely accessing your Raspberry Pi desktop involves selecting the right tools, configuring them securely, and keeping your system updated. Whether you're a beginner or an expert, the possibilities are vast. By following the steps outlined in this article, you can unlock your Raspberry Pis potential and take full control of your projects, even when you're miles away. Remember to prioritize security, understand your network, and enjoy the endless possibilities that remote access offers. The "how do i remotely access my raspberry pi desktop?" inquiry is thus answered by a combination of technical understanding, careful configuration, and a proactive approach to security, making remote access a powerful and indispensable tool for any Raspberry Pi user.
| Feature | Details |
|---|---|
| Method 1: VNC |
|
| Method 2: SSH |
|
| Network Configuration |
|
| Security Considerations |
|
| Performance Optimization |
|
| Maintenance |
|
For further reading, consider exploring the official Raspberry Pi Foundation documentation and online forums where you can find additional information and solutions to common challenges. The Raspberry Pi community is extremely active, and you can often find answers to your questions. Websites that offer tutorials and walkthroughs on topics related to Raspberry Pi remote access include.