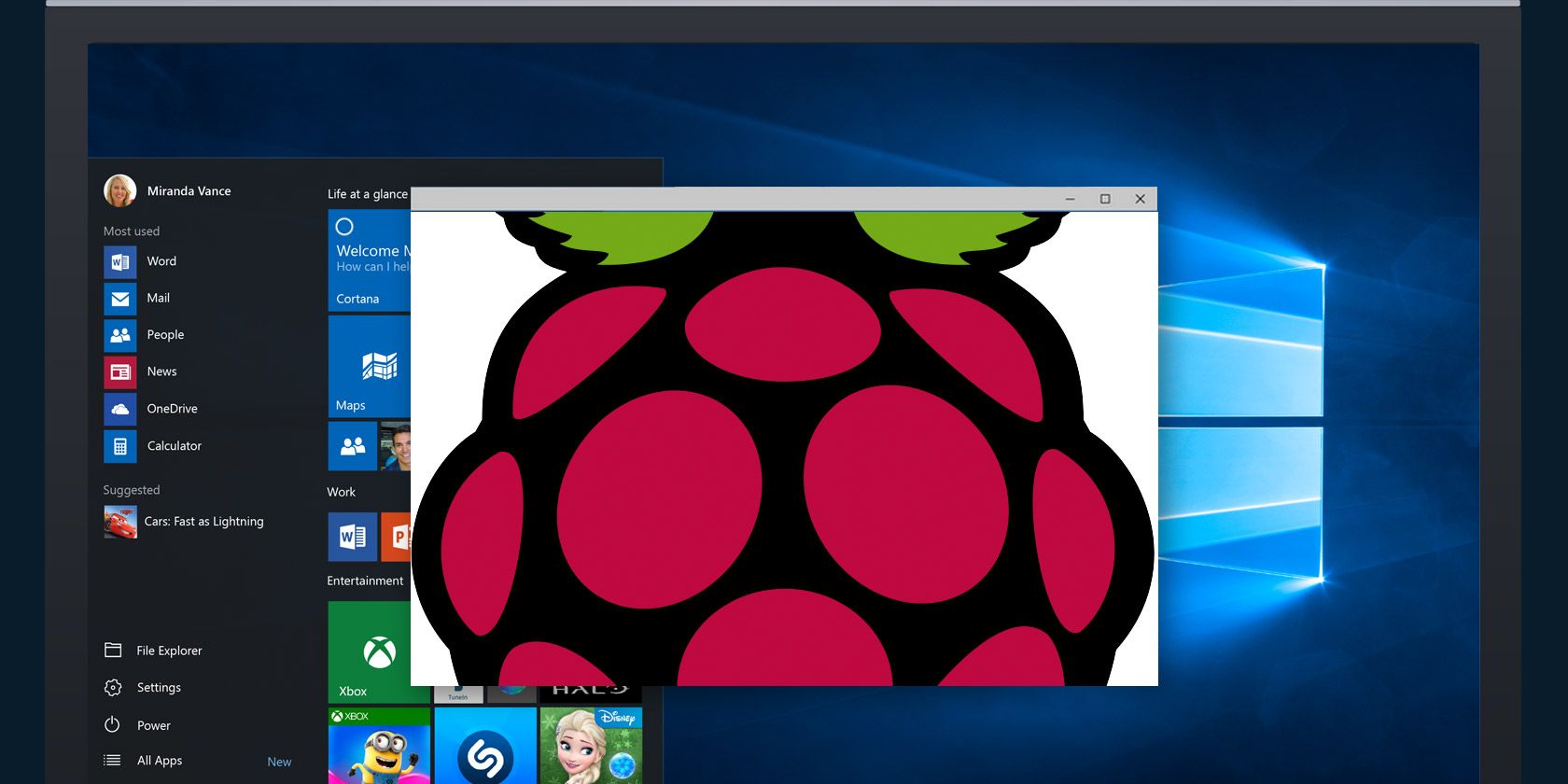Can A Raspberry Pi Run Remote Desktop? Guide & Setup
Can a Raspberry Pi truly become your personal portal to another computer, allowing you to work, play, and manage your digital life from anywhere? The answer is a resounding yes, and the implications are far more exciting than they might initially seem.
The allure of remote desktop access has always been potent, offering the freedom to control a computer across a network, regardless of physical location. Imagine sitting on a sun-drenched beach, yet still able to access files on your home PC, troubleshoot a work server, or even just check your email. The Raspberry Pi, that tiny marvel of computing ingenuity, has emerged as a surprisingly capable and cost-effective solution for achieving this very goal. Its compact size, minimal power consumption, and open-source nature make it an ideal candidate for a remote desktop server, transforming a simple, inexpensive device into a versatile tool.
Before delving into the specifics of setting up a Raspberry Pi as a remote desktop server, let's consider the fundamental concept. Remote desktop, at its core, allows a user to connect to a computer across a network and interact with its graphical user interface (GUI) as if they were sitting directly in front of it. This is achieved through specialized software that transmits the display output, keyboard input, and mouse movements between the remote device (the client) and the computer being controlled (the server). The beauty of this system lies in its flexibility. The server can be any computer capable of running the necessary software, from a powerful desktop to a humble Raspberry Pi, and the client can be almost anything with a display, input devices, and a network connection, including laptops, tablets, and even smartphones.
The advantages of utilizing a Raspberry Pi for remote desktop are numerous. First and foremost, the cost is a significant factor. A Raspberry Pi, even with essential accessories like a power supply and microSD card, is far less expensive than a dedicated server or even a slightly more powerful computer. Secondly, the power consumption is minimal. This is a crucial consideration if you intend to leave the Raspberry Pi running continuously, as it significantly reduces electricity costs compared to a full-fledged desktop machine. Thirdly, the Raspberry Pi's small size and portability make it an ideal solution for scenarios where space is limited or where you need to deploy a remote desktop server in a discrete location. Finally, the vast and active community surrounding the Raspberry Pi provides a wealth of resources, tutorials, and support, ensuring that you can readily find answers to any questions or challenges you may encounter during the setup process. This community-driven ethos is central to the appeal of the Raspberry Pi; it fosters collaboration and innovation, making it easier than ever to build and customize your own projects.
Now, let's examine some of the software options available for enabling remote desktop access on a Raspberry Pi. The most popular and widely supported option is the Remote Desktop Protocol (RDP), developed by Microsoft. RDP is built into Windows operating systems, making it a natural choice if you want to connect to a Windows machine from your Raspberry Pi. However, you'll need to install an RDP server on the Raspberry Pi. Several options are available, including `xrdp`, a free and open-source implementation of the RDP protocol that is well-suited for the Raspberry Pi environment. `xrdp` allows you to connect to your Raspberry Pi from a Windows computer using the built-in Remote Desktop Connection client. Another viable option is VNC (Virtual Network Computing), a cross-platform solution that offers greater flexibility than RDP. VNC servers and clients are available for a wide variety of operating systems, including Linux, macOS, Windows, and even mobile platforms. Popular VNC server implementations for the Raspberry Pi include `RealVNC` and `TightVNC`. Both are relatively easy to set up and provide a user-friendly experience. Choosing between RDP and VNC often comes down to personal preference and the specific needs of your remote access setup. If you primarily need to connect to Windows machines, RDP might be the simplest choice. However, if you require cross-platform compatibility or have specific security requirements, VNC may be a better alternative.
Setting up a remote desktop server on your Raspberry Pi is, thankfully, not an overwhelmingly complicated process. The fundamental steps typically involve installing the chosen remote desktop server software (xrdp or VNC), configuring the server to allow connections, and ensuring that the Raspberry Pi is connected to your network. Let's illustrate a generalized outline. Firstly, you will need to ensure your Raspberry Pi has a working operating system. The Raspberry Pi Foundation recommends the Raspberry Pi OS (formerly Raspbian), but other operating systems like Ubuntu Server or Fedora are also compatible. Next, update your system. Open a terminal or SSH connection to your Raspberry Pi and run the command: `sudo apt update` followed by `sudo apt upgrade`. This will ensure that your system is up-to-date with the latest security patches and software updates. After the update and upgrade are complete, you will install the chosen remote desktop server software. For example, to install `xrdp`, the command would be: `sudo apt install xrdp`. Similarly, to install a VNC server, such as `RealVNC`, you can typically use the command `sudo apt install realvnc-vnc-server`. (Note that the exact installation command may vary depending on the VNC server you choose.)
Once the server software is installed, you will need to configure it. For `xrdp`, this often involves editing the configuration files to specify the desired display settings, security options, and user accounts. For VNC, the configuration process may involve creating a password and setting the display resolution. The specific configuration steps will depend on the server software you've chosen, but you will find detailed instructions in the official documentation for the chosen remote desktop server. After the server is configured, you need to open port 3389 (for RDP) or port 5900 (for VNC) in your Raspberry Pi's firewall. This step ensures that remote connection requests can reach your Raspberry Pi. Finally, you will need to configure your router to forward the appropriate port(s) to the Raspberry Pi's local IP address. This allows you to access your Raspberry Pi from outside your local network. Remember to create a strong password, and consider enabling encryption for enhanced security, especially if you plan to access your Raspberry Pi remotely from the internet. Regularly updating your Raspberry Pi and the remote desktop software is also crucial to mitigate security vulnerabilities.
Connecting to your Raspberry Pi from a client device is usually a straightforward process. If using RDP, you can utilize the Remote Desktop Connection client built into Windows, or a similar application for other operating systems. Enter the public IP address of your home network or the local IP address of your Raspberry Pi, depending on whether you are connecting from inside or outside your home network. You will then be prompted for your username and password, and, upon successful authentication, the remote desktop session will begin. If using VNC, you will need a VNC client, which is available for almost any operating system. Enter the IP address of your Raspberry Pi, followed by a colon and the display number (typically 5900, or the port number). You will be prompted for your password and, assuming the configuration is accurate, you will gain access to your Raspberry Pi's desktop environment. Troubleshooting potential connection issues often involves checking your network connection, verifying the IP address, ensuring that the correct ports are open in your firewall and router, and confirming that the remote desktop server is running on the Raspberry Pi.
Beyond the basic functionality of providing remote access, the Raspberry Pi's capabilities extend to a variety of interesting applications. It can serve as a headless server, providing file sharing, media streaming, or other services that can be accessed from anywhere. You can utilize it for monitoring your home network or your home security system. The Raspberry Pi can also be programmed to perform automated tasks, making it a valuable tool for home automation projects. Moreover, its small size, coupled with a low power consumption, makes it suitable for use in more demanding environments, such as inside of vehicles or in remote locations where access to a standard computer is not feasible.
The performance of a Raspberry Pi as a remote desktop server depends heavily on the Raspberry Pi model, the network connection speed, and the tasks being performed. The Raspberry Pi 4 and the newer Raspberry Pi 5 offer significantly improved performance compared to earlier models, thanks to their more powerful processors and increased RAM. A fast and stable network connection is crucial for a smooth remote desktop experience. Ideally, both the server (the Raspberry Pi) and the client device should have a wired Ethernet connection. If Wi-Fi is necessary, ensure that you have a strong signal. The tasks being performed on the remote desktop will also influence performance. Simple tasks such as browsing the web, editing documents, and checking email will run relatively smoothly, even on older Raspberry Pi models. More demanding tasks, such as video editing or playing graphically intensive games, may be laggy or unusable, especially with a slower Raspberry Pi or a poor network connection. The display resolution you choose on the remote machine also impacts performance; a lower resolution will reduce the bandwidth needed. However, even with its limitations, a Raspberry Pi offers a practical and accessible solution for many remote desktop use cases, particularly for general computing tasks and managing less resource-intensive applications.
Security considerations are paramount when setting up a remote desktop server. It is vital to protect your Raspberry Pi and the network it connects to. Never use the default username and password. Its crucial to create a strong password for each user account on your Raspberry Pi and on the remote desktop application itself. Enable two-factor authentication (2FA), if supported, to add an extra layer of security. Also, ensure that you keep your Raspberry Pis operating system, the remote desktop server software, and all other installed software up to date. Security updates address vulnerabilities that can be exploited by attackers. When connecting to your Raspberry Pi remotely from the internet, use a VPN (Virtual Private Network). A VPN encrypts all traffic between your device and the Raspberry Pi, creating a secure tunnel. Another important security step is to configure your routers firewall to only allow inbound connections from specific IP addresses. This limits access to your Raspberry Pi to known devices. Regularly monitor your Raspberry Pis logs for suspicious activity. If you detect unusual behavior, investigate immediately. Finally, always disable remote desktop access when it is not in use.
In conclusion, the Raspberry Pi is an exceptionally capable platform for running a remote desktop server. Its affordability, low power consumption, and small size make it an attractive alternative to more expensive solutions. The process of setting up a remote desktop server on a Raspberry Pi is straightforward, thanks to the availability of user-friendly software like `xrdp` and VNC. The performance of a Raspberry Pi as a remote desktop server is adequate for many common use cases, but its limitations should be acknowledged, especially when considering resource-intensive applications. The benefits of the platform far outweigh the shortcomings. The ability to remotely access your computer from anywhere opens up a wide range of possibilities, from productivity to entertainment. By taking appropriate security precautions, you can ensure that your remote desktop setup is both functional and safe. As a starting point, experiment with the setup on your local network. Once you are comfortable, you can safely begin to explore remote access, allowing you to access your files from anywhere. The Raspberry Pi offers a practical and cost-effective way to experience the convenience and freedom of remote desktop access, making it a valuable tool for both personal and professional use. Its versatility continues to evolve, making it one of the most revolutionary pieces of hardware available.
Let's explore a theoretical scenario. Imagine a software developer, Alex, who works remotely. Alex needs to access their work computer from home to work on the company's software. Alex decides to use a Raspberry Pi to achieve this goal. Alex buys a Raspberry Pi 4 Model B, a power supply, and a microSD card. Alex installs Raspberry Pi OS on the microSD card and updates it. Alex then decides to utilize `xrdp`, which is simple to setup. Alex installs `xrdp` and makes a connection from their laptop. After the installation is complete, Alex configures the `xrdp` settings, including creating a user account and setting up a secure password. Finally, Alex configures the router to forward the appropriate port to the Raspberry Pis local IP address. Alex tests the setup from a remote location, confirming the ability to securely access their work computer, access files, and continue working on the company's software.