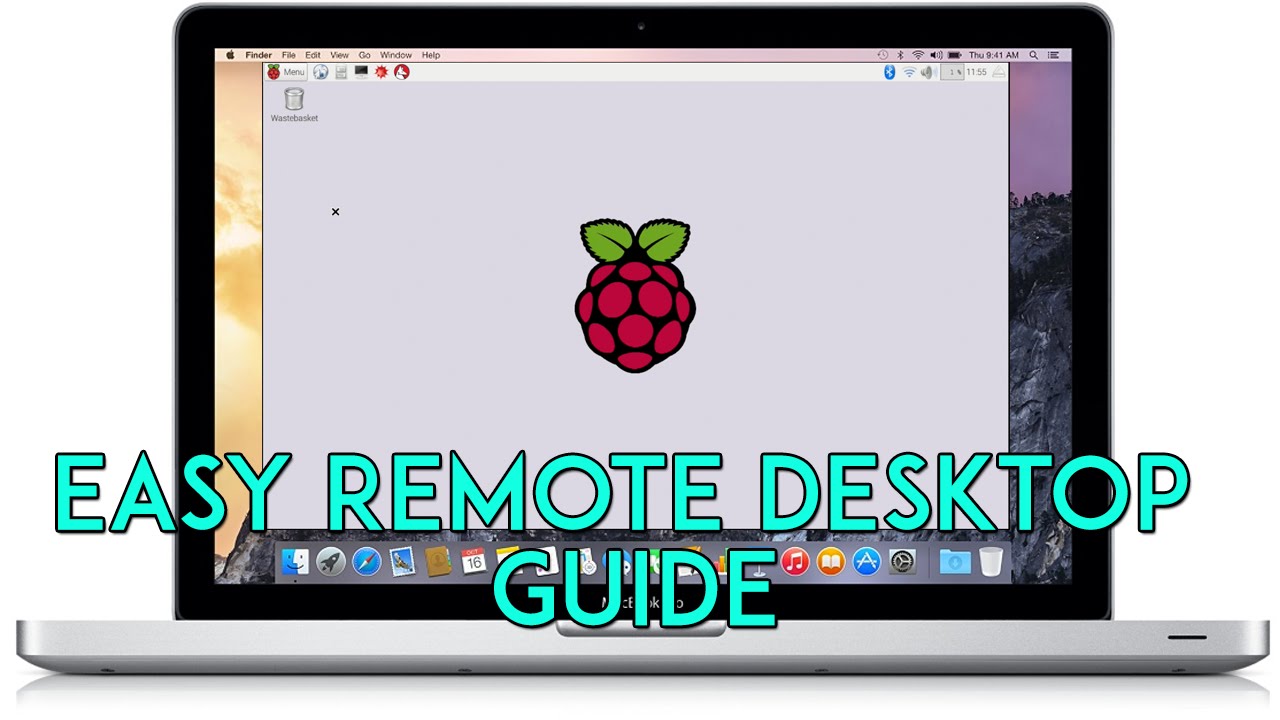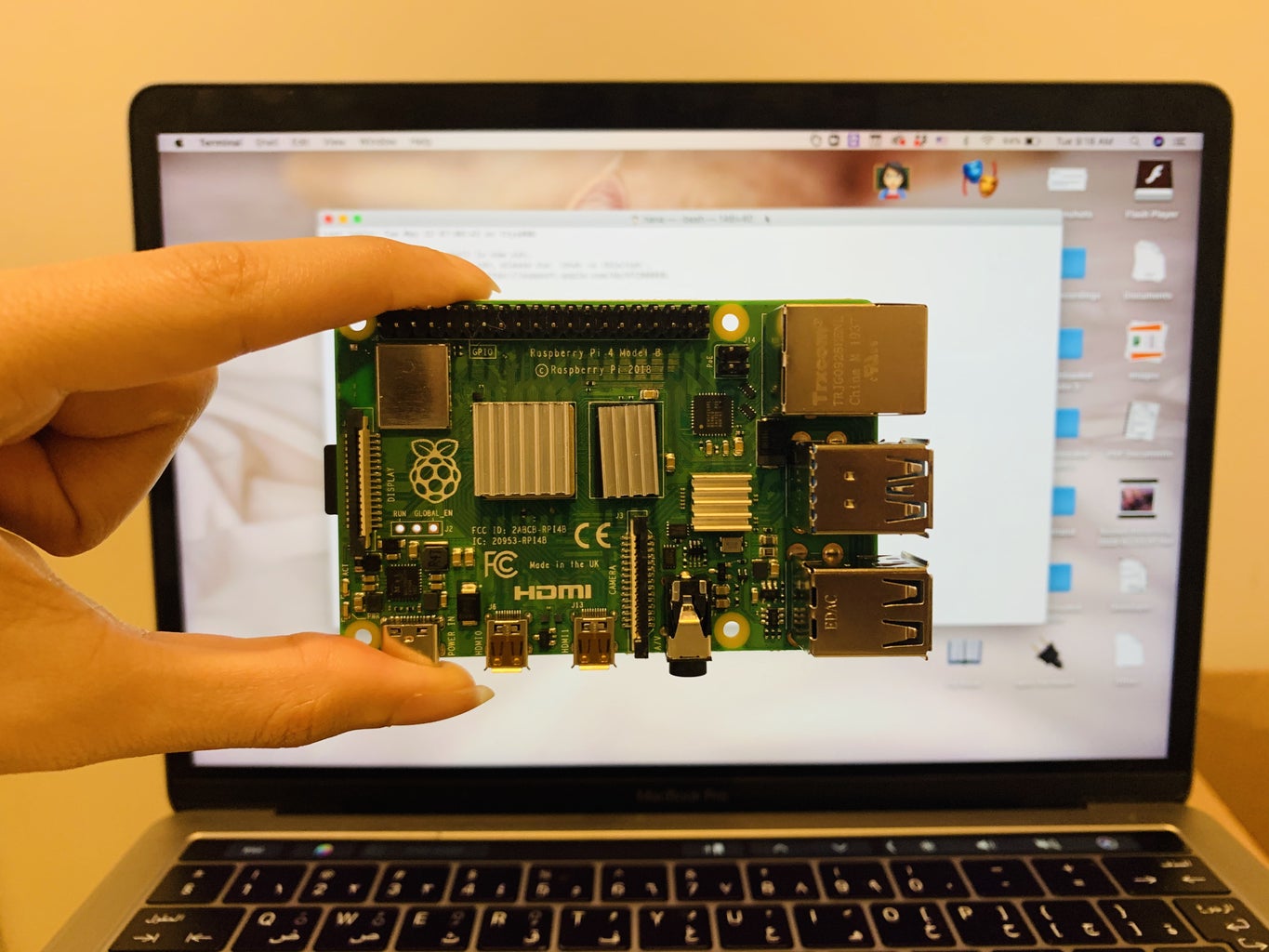[Guide] Remote Access Raspberry Pi From Mac: Step-by-Step
Are you tired of being tethered to your Raspberry Pi, needing a monitor, keyboard, and mouse every time you want to tinker? Imagine being able to control your Raspberry Pi from the comfort of your Mac, accessing files, running programs, and managing your projects from anywhere in your home (or even across the globe!). This unlocks a world of convenience, allowing you to transform your Raspberry Pi from a local project to a powerful, accessible server or headless device.
The ability to remote access Raspberry Pi from Mac is no longer a niche skill; it's a fundamental necessity for anyone serious about using the Pi for projects, whether they're building a media server, a home automation system, or simply learning to code. The beauty of this setup lies in its flexibility and the sheer power it unlocks. You can manage your Raspberry Pi from anywhere you have an internet connection, making it incredibly versatile.
Before diving into the technical specifics, it's crucial to understand why you'd even want to remotely access your Raspberry Pi. The answer is multifaceted. Firstly, it eliminates the need for a dedicated monitor, keyboard, and mouse setup. This saves space, reduces clutter, and allows you to deploy your Pi in environments where a full-blown workstation isn't practical. Secondly, remote access enables you to manage your Pi without being physically present. Think about a weather station in your garden or a security camera monitoring your property; remote access is critical. Thirdly, it promotes collaboration. You can easily share access with others, allowing them to contribute to projects or provide support, regardless of their physical location.
There are several methods to achieve this. The most common and user-friendly approach is using SSH (Secure Shell), a network protocol that provides a secure channel for communication between your Mac and your Raspberry Pi. SSH allows you to access the command line, manage files, and even forward graphical applications. Another popular option is VNC (Virtual Network Computing), which provides a graphical desktop experience, allowing you to interact with your Raspberry Pi's desktop environment as if you were sitting right in front of it. Finally, there's the more advanced option of using cloud services or VPNs (Virtual Private Networks), adding an extra layer of security and flexibility.
Let's start with the most straightforward method: SSH. SSH is pre-installed on most Raspberry Pi OS distributions and macOS, making it incredibly convenient. You'll need to know your Raspberry Pi's IP address to connect. You can find this by logging into your Raspberry Pi locally and typing `hostname -I` in the terminal. Alternatively, you can check your router's connected devices to find the IP address assigned to your Raspberry Pi. Ensure your Raspberry Pi and Mac are on the same network.
Once you have the IP address, open the Terminal application on your Mac (located in /Applications/Utilities/). Type the following command, replacing `pi` with your Raspberry Pi username (the default is usually "pi") and `192.168.1.100` with your Raspberry Pi's IP address:
ssh pi@192.168.1.100You'll likely be prompted to enter your Raspberry Pi password. After successfully entering your password, you'll be logged into your Raspberry Pi's command line. You can now execute commands, manage files, and interact with your system remotely. To securely transfer files between your Mac and your Raspberry Pi, you can use the `scp` command, which is also part of the SSH protocol. The syntax is as follows:
scp /path/to/local/file pi@192.168.1.100:/path/to/remote/directoryThis command copies the specified file from your Mac to your Raspberry Pi. To copy a file from your Raspberry Pi to your Mac, reverse the order of the paths. The level of security SSH offers makes it an excellent choice for most remote access needs. Moreover, by default, SSH uses port 22. For increased security, it's recommended to change the default SSH port on your Raspberry Pi and, if possible, configure key-based authentication. Key-based authentication eliminates the need for passwords altogether, providing an even more secure access method. You can generate an SSH key pair on your Mac using the `ssh-keygen` command and then copy the public key to your Raspberry Pi's authorized_keys file.
While SSH provides a powerful command-line interface, sometimes you need a graphical desktop experience. This is where VNC (Virtual Network Computing) comes in. VNC allows you to view and control your Raspberry Pi's desktop remotely. There are several VNC server options available for the Raspberry Pi, with TightVNC and RealVNC being popular choices. The first step is to install a VNC server on your Raspberry Pi. You can do this by opening a terminal on your Raspberry Pi (or via SSH) and running the following command:
sudo apt updatesudo apt install tightvncserverAfter the installation is complete, you need to configure the VNC server. Run the following command to start the VNC server for the first time:
vncserverYou'll be prompted to create a password for VNC access. This password is different from your Raspberry Pi user password. Once the VNC server starts, it will assign a display number, usually ":1" or ":2". Note this display number. Now, we need to configure the desktop environment. If you're using the Raspberry Pi OS (formerly Raspbian) with a graphical interface, the default desktop environment is already set. However, if you want a specific desktop, you can install and configure it. For example, to use the lightweight XFCE desktop, you can install it using:
sudo apt install xfce4After the installation, you need to configure the VNC startup script to use the XFCE desktop. Edit the `~/.vnc/xstartup` file. This file contains the commands that are executed when the VNC server starts. Open the file using a text editor like `nano`:
nano ~/.vnc/xstartupComment out the default desktop environment startup lines (usually starting with `startxfce4` or a similar command) and add the following line at the end of the file:
xfce4-session &Save the file and restart the VNC server:
vncserver -kill :1 # Replace :1 with your display numbervncserverOn your Mac, you'll need a VNC client to connect to your Raspberry Pi. There are several free VNC clients available, such as RealVNC Viewer and TightVNC Viewer. Download and install your preferred VNC client. Open the VNC client and enter your Raspberry Pi's IP address followed by the display number (e.g., `192.168.1.100:1`). Enter the VNC password you created earlier when prompted. You should now see your Raspberry Pi's desktop environment. This gives you a graphical interface to work with, making it simpler to manage files, run applications, and perform other graphical tasks. The security of VNC depends on a secure connection, like SSH, which can be used to tunnel the VNC traffic.
For enhanced security and flexibility, consider using a VPN (Virtual Private Network) or cloud services. A VPN creates an encrypted connection between your Mac and your home network, allowing you to access your Raspberry Pi securely, even when you are connected to a public Wi-Fi network. This adds an extra layer of security, preventing eavesdropping and ensuring that all your data transmitted between your Mac and Raspberry Pi is encrypted.
There are several VPN solutions available. Some routers have built-in VPN server capabilities, which you can use to create a VPN connection to your home network. Alternatively, you can use a dedicated VPN server software, like OpenVPN, on your Raspberry Pi. Setting up a VPN requires configuring both the server (on your Raspberry Pi) and the client (on your Mac). Cloud services offer another avenue for remote access. Services like TeamViewer and AnyDesk offer remote access functionality and are easy to set up. They often provide more user-friendly interfaces and handle the complexities of network configuration, making them suitable for users who aren't comfortable with the command line or manual configuration. However, bear in mind that using these services often involves handing your data to a third party.
Configuring a VPN often involves several steps. On your Raspberry Pi, install and configure the VPN server software (e.g., OpenVPN). This involves generating certificates, configuring the server settings, and opening the necessary ports on your router. On your Mac, you'll need to install the VPN client software and configure it to connect to your VPN server. Once the connection is established, you can access your Raspberry Pi as if you were on the same local network, ensuring secure access to your device.
Now, consider the advantages of each method. SSH is ideal for command-line tasks and secure file transfer. It's lightweight and easy to set up but doesn't offer a graphical interface. VNC provides a full graphical desktop experience, but it can be slower and less secure unless combined with an encrypted tunnel like SSH. VPNs offer a secure and flexible solution, allowing access to your entire home network, not just your Raspberry Pi, which is highly useful for accessing multiple devices. Cloud services offer convenience but often involve a third-party service and may have privacy concerns.
When choosing a method, assess your needs and technical skills. If you primarily need to manage files and run commands, SSH is an excellent choice. If you require a graphical interface, VNC is a good option, but prioritize securing the connection. VPNs are the best choice for secure, remote access and are recommended for all serious projects. Cloud services are simple and convenient, but the security risks must be acknowledged.
Beyond these core methods, there are other tools to consider. For instance, you can use tools like `screen` or `tmux` with SSH to manage long-running processes, ensuring they continue even if the SSH connection is interrupted. These tools are extremely useful for projects that need to run continuously, like a web server or a data logger. Also, consider security best practices such as changing the default password for your Raspberry Pi, keeping your software updated, and using strong passwords. Regularly updating your Raspberry Pi's operating system and software packages patches security vulnerabilities. For critical applications, consider using a firewall to restrict access to your Raspberry Pi and limit the services that are exposed to the internet. These measures will keep your Raspberry Pi safe from potential threats.
In conclusion, setting up remote access to your Raspberry Pi from your Mac offers significant benefits in terms of convenience, flexibility, and project management. By understanding and implementing the methods described above, you can transform your Raspberry Pi into a truly accessible and powerful tool, capable of contributing to your project, regardless of where you are in the world. Whether you choose SSH, VNC, VPNs, or a cloud service, the ability to access your Raspberry Pi remotely opens up exciting opportunities for home automation, media servers, and numerous other applications. Start experimenting with these techniques, and watch your projects flourish!
| Feature | Details |
|---|---|
| Keyword | How to remote access Raspberry Pi from Mac |
| Related topic | Raspberry Pi, Mac, SSH, VNC, VPN, Remote Access |
| Technology | Networking, Computing |
| Use cases | Home automation, Media Servers, Programming Projects |
| Operating System | macOS, Raspberry Pi OS |
| Primary Protocol | SSH |
| Alternative Protocol | VNC |
| Security Measures | Password, SSH Key, VPN |
| Reference | Raspberry Pi Official Website |