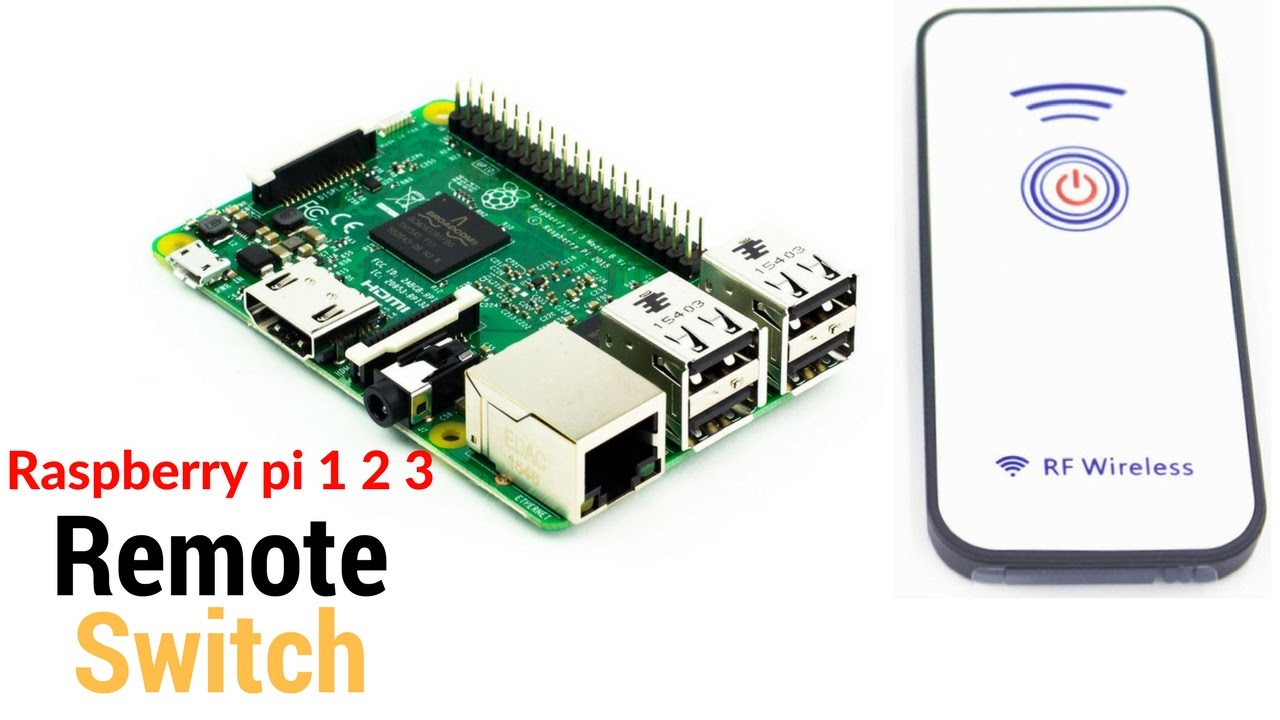How To Remote Control A Raspberry Pi? [Easy Guide]
Can you truly wield the power of your Raspberry Pi from afar, transforming it into a digital Swiss Army knife accessible from anywhere? Absolutely. The ability to remotely control a Raspberry Pi unlocks a universe of possibilities, from home automation and media streaming to sophisticated robotics and data logging all at your fingertips, regardless of physical location.
The allure of remote access stems from the Raspberry Pi's inherent versatility and affordability. Its compact size, coupled with its low power consumption, makes it an ideal candidate for tasks that require constant operation, even when unattended. Whether you're a seasoned tech enthusiast, a curious hobbyist, or someone simply looking to simplify their digital life, the ability to remotely control your Raspberry Pi is a game-changer. It's the key to unlocking its full potential and expanding your digital horizons. Setting up remote access isnt as daunting as it might seem. Several methods exist, catering to varying levels of technical expertise and security requirements. This article will explore the most popular and effective methods, guiding you through the process step-by-step, ensuring you can effortlessly access your Raspberry Pi from anywhere with an internet connection.
Before we delve into the technical aspects, let's examine why remote control is so desirable. Imagine monitoring your home security system while on vacation, adjusting your smart thermostat remotely to conserve energy, or accessing your media server to stream your favorite movies and music while traveling. These are just a few examples of the convenience and functionality that remote control provides. Furthermore, remote access is crucial for troubleshooting, managing, and updating your Raspberry Pi projects. No longer will you need to be physically present to diagnose issues or deploy software updates. With remote control, you can perform these tasks from the comfort of your couch, or even from across the globe.
One of the most common methods for remote control is using Secure Shell (SSH). SSH is a cryptographic network protocol that provides a secure channel for remote access to a computer. It allows you to execute commands, transfer files, and even forward graphical applications from your Raspberry Pi. Its popularity stems from its simplicity, security, and widespread availability. The process typically involves enabling SSH on your Raspberry Pi, configuring your router to forward traffic to the Pi, and then using an SSH client on your remote device to connect. We will provide a detailed guide to SSH configuration later in this article.
Another popular approach involves using Virtual Network Computing (VNC). VNC allows you to view and control the graphical desktop of your Raspberry Pi remotely, providing a full visual experience similar to being physically present. VNC is particularly useful if you need to interact with graphical applications or require a visual representation of the Pi's interface. Setting up VNC usually involves installing a VNC server on your Raspberry Pi and a VNC client on your remote device. Similar to SSH, you might need to configure your router to forward traffic to the Pi's VNC server. The main difference lies in how the user interacts with the system, SSH is command line based and VNC is visual.
Beyond these well-established methods, there are also more advanced solutions, such as using cloud-based services or setting up a VPN (Virtual Private Network). Cloud-based services often offer simplified remote access, often with built-in security features, but may come with a subscription fee. VPNs provide a secure, encrypted connection to your home network, allowing you to access your Raspberry Pi as if you were on the same local network. These methods, while potentially more complex to configure, offer enhanced security and flexibility. We'll touch upon these options to help you make an informed decision based on your specific needs and technical proficiency.
For those prioritizing simplicity, there are various pre-configured software solutions specifically designed for remote Raspberry Pi access. These tools often streamline the setup process, requiring minimal configuration and offering a user-friendly interface. While these options may offer fewer customization options compared to SSH or VNC, they are an excellent choice for beginners or those who value ease of use. Regardless of the method you choose, the core principle remains the same: establishing a secure and reliable connection between your remote device and your Raspberry Pi.
The process of enabling remote access to your Raspberry Pi involves several key steps, including:
- Setting up the Raspberry Pi: This includes installing the operating system (usually Raspberry Pi OS), connecting the Raspberry Pi to your network, and ensuring it has a static IP address or a dynamic IP address that is relatively stable.
- Configuring your Router: This is crucial for forwarding incoming traffic from the internet to your Raspberry Pi. This involves logging into your router's configuration panel and setting up port forwarding rules.
- Securing your Connection: This involves using strong passwords, enabling firewalls, and potentially employing more advanced security measures like two-factor authentication or VPNs.
- Installing and Configuring Remote Access Software: This depends on the method you choose, but generally involves installing SSH servers, VNC servers, or other remote access tools on your Raspberry Pi.
- Connecting Remotely: This involves using a client application on your remote device (e.g., a laptop, smartphone, or tablet) to connect to your Raspberry Pi using its public IP address or domain name.
Let's break down the initial steps. The first step is to ensure your Raspberry Pi is properly set up and connected to your network. This typically involves flashing the Raspberry Pi OS onto an SD card, inserting the SD card into your Raspberry Pi, and connecting the Raspberry Pi to your network using an Ethernet cable or Wi-Fi. If you're using Wi-Fi, you'll need to configure your Raspberry Pi's Wi-Fi settings. This can be done during the initial setup process or later through the command line or a graphical interface.
Next, you'll need to determine your Raspberry Pi's IP address. This is a unique numerical identifier that your Raspberry Pi uses to communicate on your network. You can find your Raspberry Pi's IP address in several ways. One method is to log into your router's configuration panel and check the list of connected devices. Another method is to use the command line on your Raspberry Pi and use a command to show its IP address (e.g., `hostname -I`). It's highly recommended to assign a static IP address to your Raspberry Pi. A static IP address ensures that your Raspberry Pi's IP address remains constant, even when you reboot your router or Raspberry Pi. This simplifies the process of configuring port forwarding and other network settings.
The subsequent step is to configure your router. Your router acts as a gateway between your home network and the internet. To allow external devices to access your Raspberry Pi, you'll need to configure your router to forward incoming traffic to your Raspberry Pi's IP address and the appropriate port. This process, known as port forwarding, allows traffic from the internet to be directed to your Raspberry Pi. The process varies slightly depending on your router's make and model, but the general steps are usually the same. First, log into your router's configuration panel by entering its IP address into your web browser. Then, navigate to the port forwarding settings. Next, create a new rule, specifying the external port (the port that incoming traffic will use), the internal port (the port on your Raspberry Pi), your Raspberry Pi's IP address, and the protocol (TCP or UDP). Common ports to forward include port 22 for SSH, port 5900 for VNC, and ports 80 and 443 for web servers.
Security is paramount when enabling remote access. The potential risks associated with remote access include unauthorized access, data breaches, and malicious attacks. Therefore, it's essential to take steps to secure your connection and protect your Raspberry Pi. Start by using strong, unique passwords for both your Raspberry Pi and your router. Avoid using easily guessable passwords or default passwords. Enable a firewall on your Raspberry Pi to block unauthorized access to your ports and services. A firewall acts as a barrier between your Raspberry Pi and the outside world, preventing malicious actors from accessing your system. You can configure the firewall using the command line or a graphical interface.
Consider using SSH keys instead of passwords for SSH access. SSH keys are more secure than passwords, as they use cryptographic keys to authenticate users. Two-factor authentication (2FA) adds an extra layer of security to your remote access setup. 2FA requires users to provide two forms of identification, such as a password and a code generated by an authenticator app. For enhanced security, consider using a VPN. A VPN creates an encrypted connection between your remote device and your home network, ensuring that all traffic is secure. This is particularly important if you're using public Wi-Fi networks. VPNs also obscure your public IP address, making it more difficult for attackers to track your location. Implementing these security measures will significantly reduce the risks associated with remote access and safeguard your Raspberry Pi and your data.
Now, let's dive deeper into the specifics of using SSH for remote control. SSH is a powerful and versatile tool, offering a secure and reliable way to access your Raspberry Pi's command line interface. To enable SSH on your Raspberry Pi, you'll first need to ensure it's installed. In most recent versions of Raspberry Pi OS, SSH is enabled by default. However, you may need to enable it manually if it's not. You can enable SSH by using the Raspberry Pi Configuration tool (accessible via the graphical interface) or through the command line. The command to enable SSH via the command line is `sudo raspi-config`. Within the raspi-config menu, navigate to "Interface Options," select "SSH," and enable it. After enabling SSH, ensure you know your Raspberry Pi's IP address. You can find it by using the command `hostname -I` in the terminal.
With SSH enabled and your Raspberry Pi's IP address in hand, you're ready to connect remotely. On your remote device (laptop, smartphone, etc.), you'll need an SSH client. Numerous SSH clients are available for various operating systems. Popular clients include PuTTY (Windows), Terminal (macOS and Linux), and JuiceSSH (Android). Open your SSH client and enter your Raspberry Pi's IP address, username (usually `pi` or your custom username), and password. If everything is configured correctly, you'll be logged into your Raspberry Pi's command line interface. From here, you can execute commands, manage files, and perform various other tasks. For instance, you can use commands such as `sudo apt update` and `sudo apt upgrade` to update your Pi's software packages. Use `ls` and `cd` to navigate and manage files. Use `nano` or `vim` to edit configuration files. You can also copy files between your local device and the Raspberry Pi using the `scp` (secure copy) command.
Consider using SSH keys instead of passwords to further enhance security. SSH keys are more secure than passwords, as they use cryptographic keys to authenticate users. The process involves generating a key pair on your local device (a private key and a public key). You then copy the public key to your Raspberry Pi and configure your SSH server to use the key for authentication. This eliminates the need to enter your password every time you connect. This significantly improves the security of your remote connection. This will make your device safer from security breaches. You should always use strong and unique passwords, and enable a firewall on your Raspberry Pi to restrict access to only the ports that are needed. For maximum security, set up a VPN connection to encrypt your SSH connection, especially when connecting from public Wi-Fi networks.
VNC (Virtual Network Computing) is another excellent method for remote control, particularly if you need to interact with the graphical desktop of your Raspberry Pi. Unlike SSH, which provides command-line access, VNC allows you to see and control the entire graphical user interface, just as if you were sitting in front of your Raspberry Pi. Before setting up VNC, you'll need to choose a VNC server for your Raspberry Pi. Several VNC server options are available, including TightVNC, RealVNC, and TigerVNC. RealVNC is a popular choice and is often recommended for its ease of use and features. To install RealVNC Server on your Raspberry Pi, open a terminal and run the command `sudo apt update` followed by `sudo apt install realvnc-vnc-server`. This will download and install the RealVNC server package. Once the installation is complete, you might need to enable the VNC server. You can typically do this using the graphical interface or through the command line. With RealVNC, you can usually access the configuration via a menu in the top right corner of the screen.
After installing and configuring the VNC server, you'll need a VNC client on your remote device. Many VNC client applications are available for various operating systems, including RealVNC Viewer (available for Windows, macOS, Linux, Android, and iOS) and TightVNC Viewer. Open your VNC client and enter your Raspberry Pi's IP address followed by the port number (usually 5900). You may also be prompted for your Raspberry Pi's VNC server password, which you set during the server configuration process. Once you've entered your credentials, you should be able to see the Raspberry Pi's desktop and control it remotely. You can now interact with the graphical interface, open applications, and perform tasks as if you were physically present. The ease of VNC stems from the graphical user interface. However, this also makes VNC more resource-intensive than SSH.
For both SSH and VNC, configuring your router is crucial. As previously stated, this involves forwarding the necessary ports. For SSH, you'll typically forward port 22 (the standard SSH port) to your Raspberry Pi's IP address. For VNC, you'll need to forward port 5900 (or the port you configured during the VNC server setup) to your Raspberry Pi's IP address. It's worth noting that the process of port forwarding varies depending on your router's make and model. Consult your router's manual for specific instructions. Remember, you will need to know your public IP address to remotely access your Raspberry Pi via SSH or VNC. Your public IP address is assigned to your router by your internet service provider (ISP). You can find your public IP address by searching "what is my IP" on any search engine. The public IP address is required to access your Raspberry Pi from the internet.
Let's quickly explore the use of cloud-based solutions. These solutions offer simplified remote access to your Raspberry Pi. Services like TeamViewer, AnyDesk, and NoMachine provide user-friendly interfaces and often include security features. Setting up remote access with these solutions is often much easier than with SSH or VNC, as they bypass the need for port forwarding and other complex network configurations. TeamViewer and AnyDesk are particularly well-known, with their easy-to-use interfaces and cross-platform compatibility. NoMachine offers a more enterprise-focused approach, with advanced features and robust security. Using these services is usually straightforward: install the client software on your Raspberry Pi and your remote device, create an account, and connect. Many cloud services have their own dedicated setup processes.
Cloud-based solutions often offer features like file transfer, screen sharing, and remote printing. However, they may come with subscription fees. The pricing structure varies depending on the service and the features offered. Some services offer free versions with limited functionality, while others offer premium subscriptions for more advanced features. The trade-off is often between ease of use and cost. Many cloud services have the added benefit of offering secure, encrypted connections, meaning you don't have to handle the intricacies of setting up your own security measures. These services often provide robust security protocols that handle the encryption and authentication behind the scenes, which significantly improves your security.
Another advanced method is to use a VPN (Virtual Private Network). A VPN creates an encrypted connection between your remote device and your home network. With a VPN, you can access your Raspberry Pi as if you were on the same local network, which is much more secure than opening ports and forwarding traffic directly. Setting up a VPN typically involves installing a VPN server on your Raspberry Pi and a VPN client on your remote devices. Popular VPN server software options for the Raspberry Pi include OpenVPN and WireGuard. OpenVPN is a well-established and widely used VPN protocol, while WireGuard is a newer protocol known for its speed and security. Setting up a VPN on your Raspberry Pi can be more complex than using SSH or VNC, as it requires configuring the VPN server and managing certificates and keys. However, the increased security and flexibility make it a worthwhile option for many users.
Once you've set up your VPN server, you'll need to configure a VPN client on your remote device. The process varies depending on the operating system of your device. Many VPN client applications are available for various platforms. Once the VPN client is connected to your home network, all of your network traffic is routed through your home network, and your remote device will obtain a local IP address on the same network as your Raspberry Pi. Now you can access your Raspberry Pi from your remote device using its local IP address, or by using its hostname (if you have a DNS setup). The biggest benefit of VPNs is that they encrypt all traffic, including SSH and VNC sessions, preventing eavesdropping and providing additional security. In addition, VPNs shield your public IP address, making it difficult for others to track your location. This adds a layer of privacy to your remote access setup.
For those seeking ease of use, there are several pre-configured software solutions specifically designed for remote Raspberry Pi access. These tools often streamline the setup process, requiring minimal configuration and offering a user-friendly interface. These solutions often provide a simplified setup process, a graphical user interface, and a user-friendly experience. Some popular options include PiCockpit and RemotePi. These solutions simplify many of the steps involved in setting up SSH or VNC, often handling port forwarding and other complex configurations automatically. PiCockpit is a web-based remote management tool that offers a range of features, including remote access, system monitoring, and file management. RemotePi offers a similar feature set, with a focus on simplicity and ease of use.
These pre-configured solutions generally involve installing the software on your Raspberry Pi and your remote device, creating an account, and connecting. While these options may offer fewer customization options compared to SSH or VNC, they are an excellent choice for beginners or those who value ease of use. They often include features like one-click installation and automatic port forwarding. While these solutions are easy to set up, they may not offer the same level of control or security as the more manual methods. However, for simple tasks like accessing files, monitoring your Raspberry Pi, or controlling basic functions, these tools can be a great choice. Before selecting a pre-configured solution, it is important to research the provider and ensure that it meets your security needs. Read reviews and understand the security protocols that are implemented.
Whether you choose SSH, VNC, a cloud-based service, a VPN, or a pre-configured solution, there are some important considerations for managing your remote Raspberry Pi. Regularly update your Raspberry Pi's operating system and software packages. Software updates often include security patches that can help protect your system from vulnerabilities. Monitor your Raspberry Pi's resources, such as CPU usage, memory usage, and disk space. This is especially important if you are running resource-intensive applications. Use monitoring tools to get a visual representation of your system resources, allowing you to identify and address potential performance issues. Implement proper security measures and be diligent about using strong passwords, enabling firewalls, and keeping your software up to date. Regularly back up your important data and configurations to protect yourself from data loss in case of hardware failure or security breaches. Consider your network's stability, your personal security needs, and the level of technical expertise you have.
Ultimately, the most effective method for remotely controlling your Raspberry Pi will depend on your specific needs and preferences. Factors to consider include the level of security required, the need for a graphical interface, and your technical expertise. For secure and command-line access, SSH is a great choice. For graphical access, VNC is a good option. Cloud-based services provide simplicity, while VPNs offer enhanced security. The choice is yours, but armed with the knowledge from this article, you're well-equipped to make the right decision and start enjoying the benefits of remote access. By following the steps outlined in this article, you can unlock the full potential of your Raspberry Pi and expand your digital capabilities. Remember to prioritize security, regularly update your software, and back up your data. With the right configuration and precautions, you can confidently and securely access your Raspberry Pi from anywhere in the world.