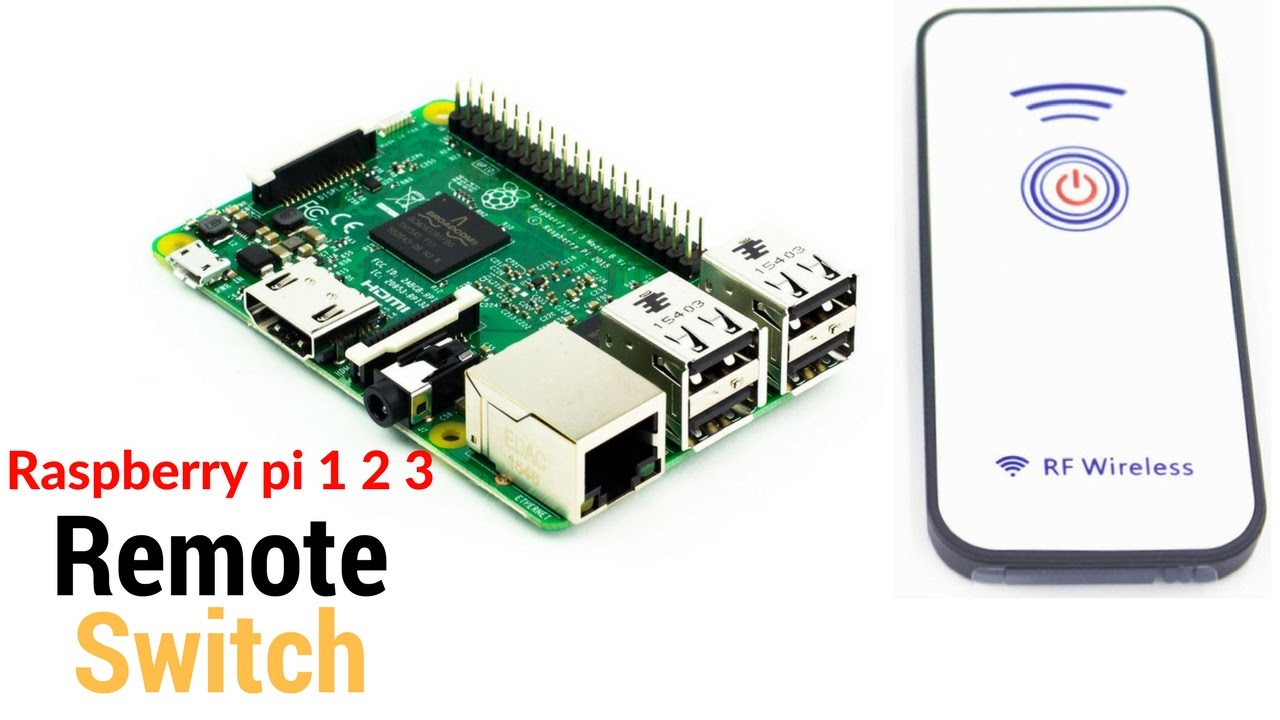Remote Access Your Raspberry Pi: Top Methods & Setup Guide!
Are you tired of juggling multiple devices, yearning for the freedom to manage your Raspberry Pi from the comfort of your primary workstation? Remote desktop access to your Raspberry Pi isn't just a convenience; it's a gateway to unparalleled flexibility and control, transforming a compact computer into a remotely accessible powerhouse.
The beauty of remote access lies in its simplicity and the profound impact it has on your workflow. Imagine effortlessly following tutorials, implementing code, and troubleshooting issues all from the same device, without the physical constraints of proximity. This article delves into the five most effective methods for establishing this crucial connection, empowering you to harness the full potential of your Raspberry Pi from anywhere in the world. Whether you're a seasoned developer or a curious enthusiast, the ability to remotely control your Pi opens up a world of possibilities. Well explore techniques ranging from straightforward SSH connections to the more versatile VNC servers, and finally, the innovative Raspberry Pi Connect service.
For those new to the concept, the ability to remotely access your Raspberry Pi is a game-changer. It allows you to interact with your device as if you were sitting directly in front of it. You can access the familiar desktop environment, execute commands, manage files, and even diagnose and resolve issues, all without being physically present. This level of control is invaluable for projects that require constant monitoring, adjustments, or simply, the convenience of working remotely.
One of the most fundamental methods for remote access is through SSH (Secure Shell). This method primarily grants you command-line access, allowing you to execute commands and manage the system directly. Its a text-based interface, but a highly secure and efficient way to interact with your Pi, particularly for tasks like system administration and file manipulation. The initial setup involves a few straightforward steps.
First, you'll need to identify your Raspberry Pi's IP address. This is crucial for establishing the connection. On your Pi, open a terminal window and type the command `ifconfig`. This command will display a wealth of network information, including the IP address. Look for the section associated with your active network connection (usually `eth0` for wired connections or `wlan0` for Wi-Fi). The IP address will be listed next to `inet`. For instance, in the example you provided, the IP address is 172.16.1.60.
With the IP address in hand, you can initiate the SSH connection from your computer. For Windows users, a popular and free application called PuTTY is often used. Download and install PuTTY if you don't already have it. Open PuTTY and enter your Raspberry Pi's IP address in the "Host Name" field. Next, select "SSH" as the connection type. Then, click "Open" to initiate the connection. You will be prompted to enter your Raspberry Pi's username (usually "pi" by default) and your password. Once you've entered these credentials correctly, you'll be connected to your Raspberry Pi's command-line interface, ready to execute commands.
The next method to be explored here is the installation of a VNC server, which provides a graphical desktop environment. VNC, or Virtual Network Computing, allows you to access the desktop of your Raspberry Pi from another computer or even a mobile device. This is particularly advantageous for projects that require a visual interface or when working with graphical applications.
Setting up VNC typically involves installing a VNC server software package on your Raspberry Pi. There are several options available, and the installation process often varies slightly depending on the chosen server. Common choices include TightVNC or RealVNC. For instance, to install RealVNC, you would typically open a terminal window on your Raspberry Pi and use the package manager (`apt`) to install the necessary packages. After installation, you'll need to configure the VNC server, usually by setting a password for remote access. Once configured, you can connect to your Raspberry Pi using a VNC client on your other devices.
Once the VNC server is installed and configured, you will need a VNC client on the machine from which you want to access your Raspberry Pi. There are VNC client applications available for most operating systems, including Windows, macOS, Linux, Android, and iOS. Download and install the client for your operating system. You will need to enter the IP address of your Raspberry Pi followed by a colon and the VNC display number (usually `:1` or `:0`). For example, `192.168.1.100:1`. Upon connecting, you will be prompted for the password you set during the VNC server configuration. After entering the password, you will be presented with your Raspberry Pi's desktop, and you can interact with it as if you were physically present.
For added security when establishing a remote desktop connection, consider setting up SSH tunneling for VNC. This encrypts the VNC traffic, adding an extra layer of protection against potential eavesdropping. SSH tunneling involves creating a secure channel through which the VNC connection travels, safeguarding your data. This is especially important if you will be accessing your Raspberry Pi remotely over public networks.
The method of using a remote desktop connection application is also available to control your Raspberry Pi from another computer, just like you are sitting right in front of it. This enables you to access your pi's desktop, run commands, manage files, and troubleshoot issues from any location worldwide. The most straight forward way is to set up remote desktop access on your Raspberry Pi, by installing a VNC server. VNC or Virtual Network Computing allows you to access the desktop of your raspberry pi from another computer or mobile device. Here's how to install and configure vnc on your raspberry pi: Open a terminal window on your raspberry pi.
Another approach to remote access is to use a service like Raspberry Pi Connect. Raspberry Pi Connect offers a secure and convenient way to access your Raspberry Pi directly from your web browser. The service eliminates the need to configure port forwarding or manage complex network settings, making it an ideal choice for users who prefer a simpler setup. Raspberry Pi Connect simplifies the remote access process with its browser-based interface. Whether you need to control your Raspberry Pi's desktop or utilize a remote shell, Connect streamlines the process.
To get started with Raspberry Pi Connect, you'll typically need to enable it on your Raspberry Pi. This often involves updating the Raspberry Pi OS, if required, and then using the `raspi-config` tool to configure the service. Once enabled, you can access your Raspberry Pi from any device with a web browser by logging into your Raspberry Pi Connect account. You'll be able to view and interact with the desktop of your Raspberry Pi, just as if you were using VNC.
Raspberry Pi Connect addresses many potential issues. It addresses a host of common issues. The interface is designed for easy access. The user can directly access the system from the device with a web browser.
If you are looking for the most straightforward approach to establish remote access without dealing with complicated networking configurations, Raspberry Pi Connect is a strong contender. It's also an excellent choice for users who want a web-based interface. This gives you a graphical desktop experience, enabling a variety of tasks that other methods may struggle with.
Whatever method you choose, the benefits of remote access are clear. Remote access can transform how you interact with your Raspberry Pi, opening up possibilities that weren't available before. It is a flexible and practical solution for managing your projects. With a little setup, you can have full control over your Raspberry Pi, enhancing its functionality and your overall experience.
The ease of remote access not only enhances project management but also offers significant time-saving advantages. The ability to monitor and adjust settings from any location allows for swift troubleshooting. This can be particularly beneficial for projects that require real-time adaptation. Being able to access your Pi remotely promotes efficiency and streamlines your workflow.
The methods discussed here SSH, VNC, and Raspberry Pi Connect represent a spectrum of approaches to remote access. Each has its own strengths, and the ideal choice depends on your specific needs and technical proficiency. SSH provides a secure, command-line-driven approach, while VNC offers a graphical interface. Raspberry Pi Connect delivers a user-friendly, browser-based experience. By mastering these techniques, you will transform your Raspberry Pi into a truly versatile tool.
In conclusion, setting up remote access to your Raspberry Pi is an investment in convenience and control. Whether you opt for the command-line simplicity of SSH, the graphical elegance of VNC, or the web-based accessibility of Raspberry Pi Connect, the ability to manage your Pi remotely will open up a new world of possibilities. Embrace the freedom and flexibility that remote access offers, and take your Raspberry Pi projects to the next level. The possibilities are as limitless as your imagination.