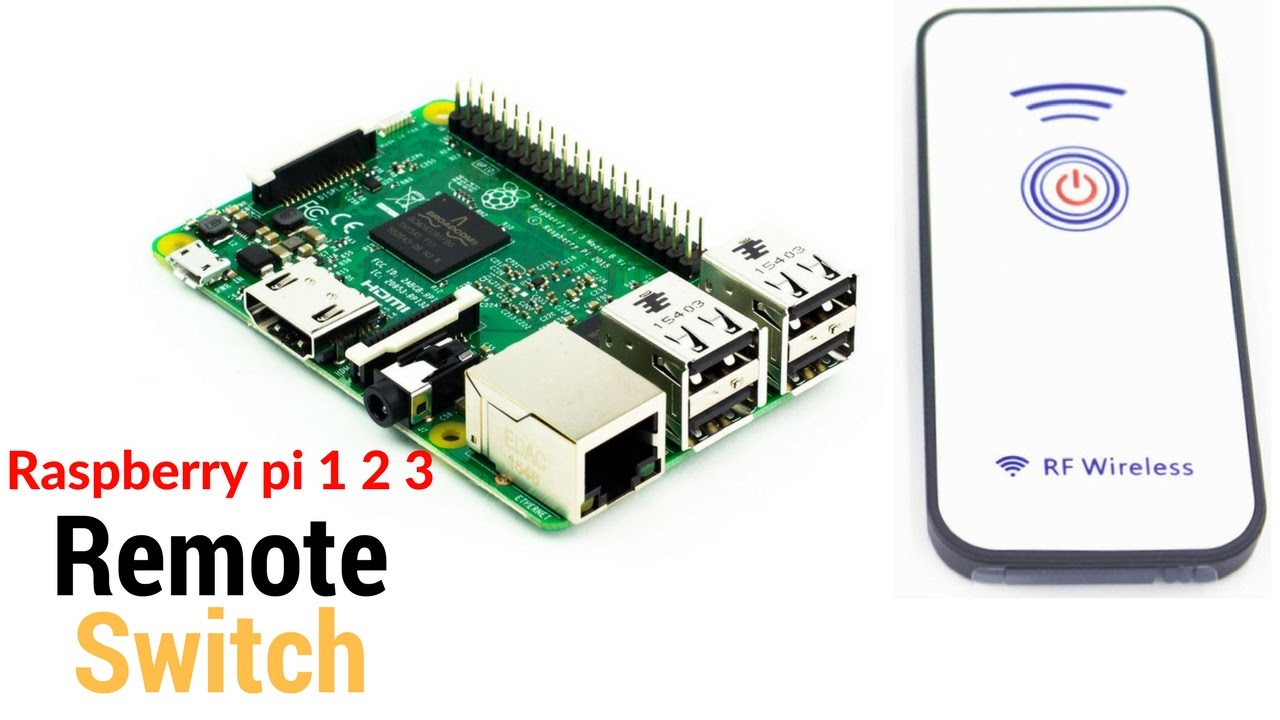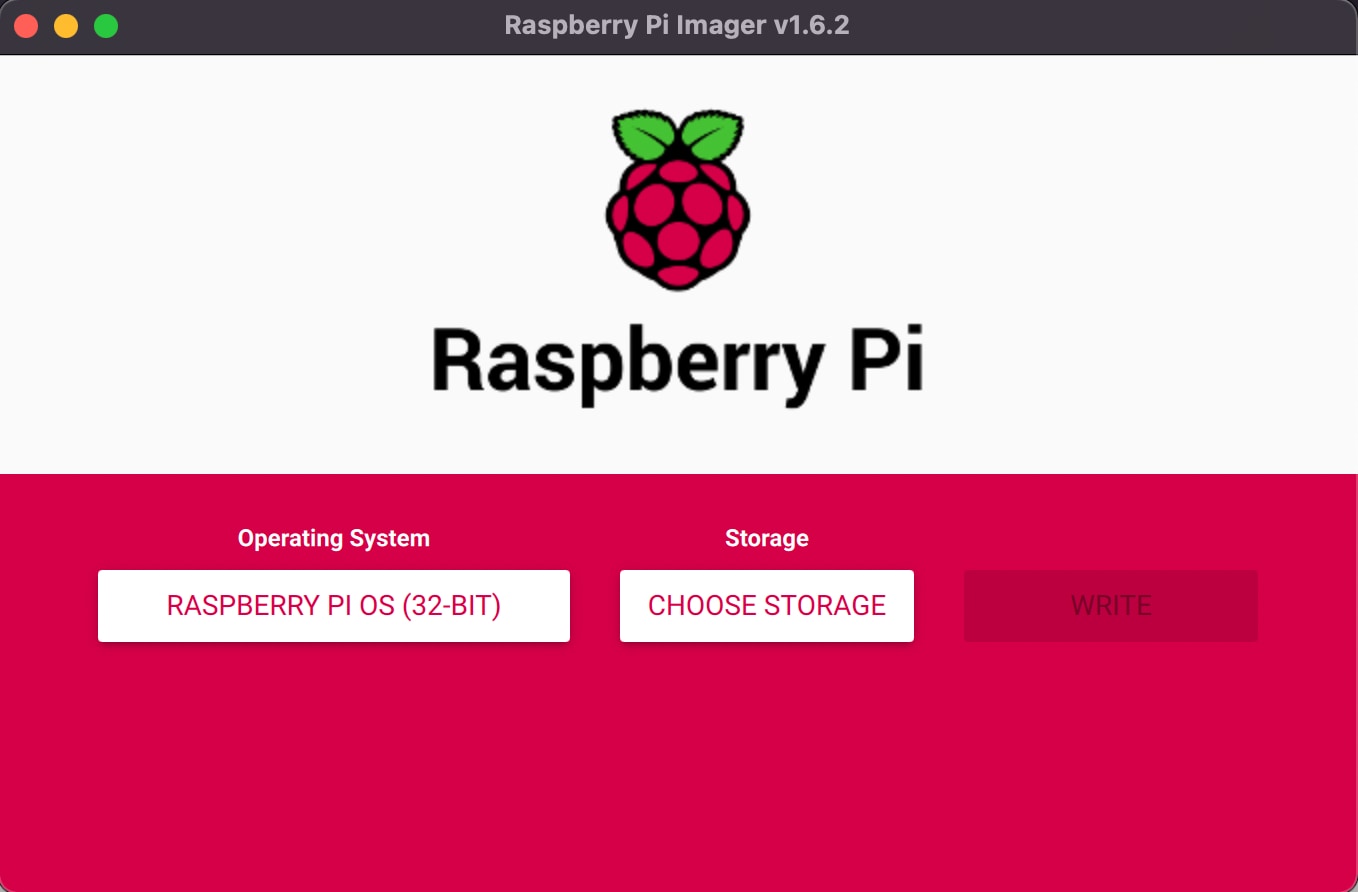Remotely Access Your Raspberry Pi (No Monitor!) - Easy Guide
Are you tired of lugging around a monitor, keyboard, and mouse just to tinker with your Raspberry Pi? The ability to remotely access your Raspberry Pi without a monitor is not just a convenience; it's a gateway to unlocking its full potential, allowing for projects, experimentation, and management from anywhere with an internet connection. This seemingly simple task opens up a world of possibilities, from headless server setups to intricate home automation systems, all controlled from the comfort of your desk or even your phone.
The beauty of remote access lies in its flexibility. Imagine being able to reboot your Pi from across the room if it freezes, deploy code updates while you're away, or monitor sensor data collected in a remote location. Gone are the days of direct physical interaction. This capability is particularly crucial for projects where physical access is limited or impractical. Think about a Raspberry Pi controlling a weather station in a remote field or a security camera system tucked away in an attic. Without remote access, these projects become significantly more complex and less manageable.
The methods for achieving this remote access are varied, each with its own advantages and complexities. We'll delve into the most common and effective techniques, from the straightforward simplicity of SSH to the robust security of Virtual Network Computing (VNC). We'll also consider the crucial aspect of security, ensuring that your Pi remains protected from unauthorized access. After all, convenience shouldn't come at the expense of security.
Let's begin with the cornerstone of remote Pi management: SSH, or Secure Shell. This is the foundation upon which many other remote access methods are built. SSH provides a secure command-line interface, allowing you to interact with your Raspberry Pi as if you were sitting directly in front of it. The process involves establishing an encrypted connection between your computer and the Pi, ensuring that all data transmitted, including your username, password, and commands, is protected from eavesdropping. To leverage SSH, you'll need an SSH client on your computer (most operating systems have one built-in) and the SSH server enabled on your Raspberry Pi. The default SSH server is often disabled on new Raspberry Pi installations for security reasons, so you'll likely need to enable it through the Raspberry Pi configuration tool or manually via the command line.
To enable SSH, you can connect your Pi to a monitor and keyboard and access the configuration tool via the command line: sudo raspi-config. Within the configuration menu, you'll find an option to enable SSH. Alternatively, if you have a pre-configured SD card and are confident of your network environment, you can enable SSH without a monitor by creating an empty file named "ssh" (without any file extension) in the "boot" partition of your SD card before inserting it into the Raspberry Pi. This triggers the SSH server to start when the Pi boots up for the first time. Once SSH is enabled, and provided both your computer and your Raspberry Pi are on the same network, you can connect using the following command in your terminal (replace "pi" with your Raspberry Pi username, and "your_pi_ip_address" with your Pi's IP address): ssh pi@your_pi_ip_address. The first time you connect, you may be prompted to accept the Pi's host key. After that, you'll be prompted for your password. Once authenticated, you'll have a command-line interface to your Pi.
Understanding your Raspberry Pi's IP address is paramount for SSH and other remote access methods. The IP address is the unique identifier that allows your computer to find and communicate with your Pi on the network. There are several ways to find this. One method is to log into your router's administration interface and check the list of connected devices. Your Pi's IP address will be listed there. Another method is to use a network scanner application on your computer. These applications scan your network and display a list of connected devices along with their IP addresses. Finally, you can find the IP address on the Raspberry Pi itself by typing the command hostname -I in the terminal. The IP address will then be displayed.
While SSH provides powerful command-line access, some users prefer a graphical interface. This is where VNC (Virtual Network Computing) comes into play. VNC allows you to see and interact with your Raspberry Pi's desktop as if it were displayed on your computer's screen. VNC works by transmitting the graphical output of the Pi to your computer and sending your mouse and keyboard input back to the Pi. Several VNC server implementations are available for the Raspberry Pi, including RealVNC (which is pre-installed in some Raspberry Pi OS versions) and TightVNC.
Setting up VNC typically involves installing a VNC server on your Raspberry Pi and a VNC client on your computer. RealVNC offers a straightforward setup, especially for users within the same local network. You can enable it through the Raspberry Pi configuration tool. After enabling VNC, youll likely need to set a password for access. Once configured, you can then use a VNC client on your computer (like the RealVNC Viewer or TightVNC Viewer) to connect to your Pi by specifying its IP address and the password you set. The default display port is usually 5900.
VNC is convenient, but keep in mind that it can consume more bandwidth than SSH, especially for graphical applications. Also, like SSH, VNC inherently transmits unencrypted data unless further steps are taken to secure the connection. Therefore, you should prioritize setting up an SSH tunnel when using VNC over an untrusted network. SSH tunneling encrypts the VNC traffic and provides an extra layer of security.
For enhanced security, consider using SSH tunneling. SSH tunneling creates an encrypted connection between your computer and the Raspberry Pi, and all traffic is then routed through this secure tunnel. This can be used to protect VNC connections, as well as other network services. You can create an SSH tunnel using the following command in your terminal: ssh -L [local_port]:[pi_ip_address]:[vnc_port] pi@your_pi_ip_address. Replace "[local_port]" with a port number on your computer (e.g., 5901), "[pi_ip_address]" with your Pi's IP address, and "[vnc_port]" with the VNC server's port (usually 5900). Then, in your VNC client, connect to "localhost:[local_port]" (e.g., localhost:5901). This way, all the traffic goes through the secure SSH tunnel.
Another powerful method for remote access involves using a service like Tailscale or Zerotier, which create virtual private networks (VPNs). These services simplify the process of connecting to your Raspberry Pi from anywhere in the world. They establish an encrypted connection between your devices, allowing you to access your Pi as if it were on your local network, regardless of your physical location. The key advantage of these services is that they often handle the complexities of network configuration, such as port forwarding, which can be a major hurdle for beginners.
Tailscale, for example, works by creating a secure, private network. You install the Tailscale client on your Raspberry Pi and on the devices from which you want to access it. Then, you sign in to Tailscale using a Google, Microsoft, or other account. Once the devices are connected, they can communicate with each other securely. You can then SSH or VNC into your Raspberry Pi using its Tailscale IP address. Zerotier functions similarly, allowing you to create your own virtual network and manage access controls. Both are excellent options for accessing your Raspberry Pi securely from outside your home network, effectively bypassing the need to configure port forwarding on your router.
Port forwarding is the process of configuring your router to allow incoming connections on specific ports to be forwarded to your Raspberry Pi. This is necessary if you want to access your Pi from the internet, as your Pi is typically behind a private IP address within your home network. To set up port forwarding, you'll need to access your router's administration interface (usually through a web browser by entering your router's IP address). Then, you'll need to create a port forwarding rule that maps an external port (e.g., 22 for SSH or 5900 for VNC) to your Raspberry Pi's internal IP address and port. Be aware that port forwarding can expose your Pi to potential security risks if not configured carefully. Make sure to use strong passwords and consider enabling a firewall on your Raspberry Pi.
Dynamic DNS (DDNS) services solve the problem of changing IP addresses. Your home's public IP address assigned by your internet service provider (ISP) is usually dynamic, meaning it can change periodically. This makes it challenging to connect to your Pi remotely, as you'll need to know the current IP address. A DDNS service provides a static hostname (e.g., myraspberrypi.example.com) that always points to your current public IP address. The DDNS service periodically updates the hostname's IP address record with your current public IP address. To use DDNS, you'll need to sign up for a DDNS service (like No-IP or DynDNS), install a DDNS client on your Raspberry Pi, and configure your router to use the DDNS hostname. This way, you can always connect to your Pi using the same easy-to-remember hostname, even if your public IP address changes. Using a DDNS service simplifies remote access and is often essential for accessing your Pi from outside of your local network.
Beyond the basic access methods, there are also more advanced strategies for managing your Raspberry Pi remotely. For instance, you can set up a reverse SSH tunnel. A reverse SSH tunnel allows you to access a Raspberry Pi that is behind a firewall that is not accessible from the outside. This is the opposite of a normal SSH connection. Instead of initiating the connection from your computer to the Pi, the Pi initiates a connection to a server (which you control or trust) and then sets up a tunnel back to your computer. This can be incredibly useful when the Pi is in a network that you cannot directly manage or that is behind a restrictive firewall. The setup for this is more involved, requiring a server accessible from the internet that the Raspberry Pi can reach. You'd typically configure the Raspberry Pi to establish an SSH connection to your server, and then you can access the Pi through the server. The specific command to create such tunnel is different depending on the server configuration, but it's a valuable tool for difficult network scenarios.
The security of your Raspberry Pi should always be a top priority. Here are some key security considerations:
- Change Default Passwords: The default username and password for the "pi" user are well-known, making your Pi vulnerable to attacks. Change the password immediately after the initial setup.
- Use Strong Passwords: Choose strong, unique passwords for all user accounts.
- Enable Firewall: Use a firewall like `ufw` to restrict network traffic. Configure the firewall to only allow incoming connections on the ports you need, such as SSH (port 22) and VNC (port 5900).
- Keep Your Software Updated: Regularly update the Raspberry Pi OS and all installed software packages. Updates often include security patches.
- Disable Unnecessary Services: Disable any services that you are not using to reduce the attack surface.
- Monitor Logs: Regularly check your system logs for suspicious activity.
- Consider Two-Factor Authentication: If supported, consider using two-factor authentication for SSH access.
- Use SSH Keys: Disable password-based SSH login and use SSH keys for authentication for increased security.
The ability to remotely access your Raspberry Pi opens up a wide range of applications and enhances the convenience of using this versatile single-board computer. From basic SSH access to full graphical desktop access with VNC, and advanced solutions such as VPNs and SSH tunneling, there are many techniques to choose from. By understanding these methods and following recommended security practices, you can build a secure and remotely accessible Raspberry Pi system tailored to your specific needs.
The choice of which method is best depends on your specific requirements. If you need simple command-line access, SSH is a good starting point. For a graphical interface, VNC is an excellent choice. If you need to access your Pi from anywhere in the world, Tailscale or Zerotier are convenient options. For enhanced security when using methods like VNC, SSH tunneling is highly recommended. Remember to always prioritize security, changing default passwords, enabling a firewall, and keeping your system updated. With a little planning and effort, you can harness the full potential of your Raspberry Pi, no matter where you are.