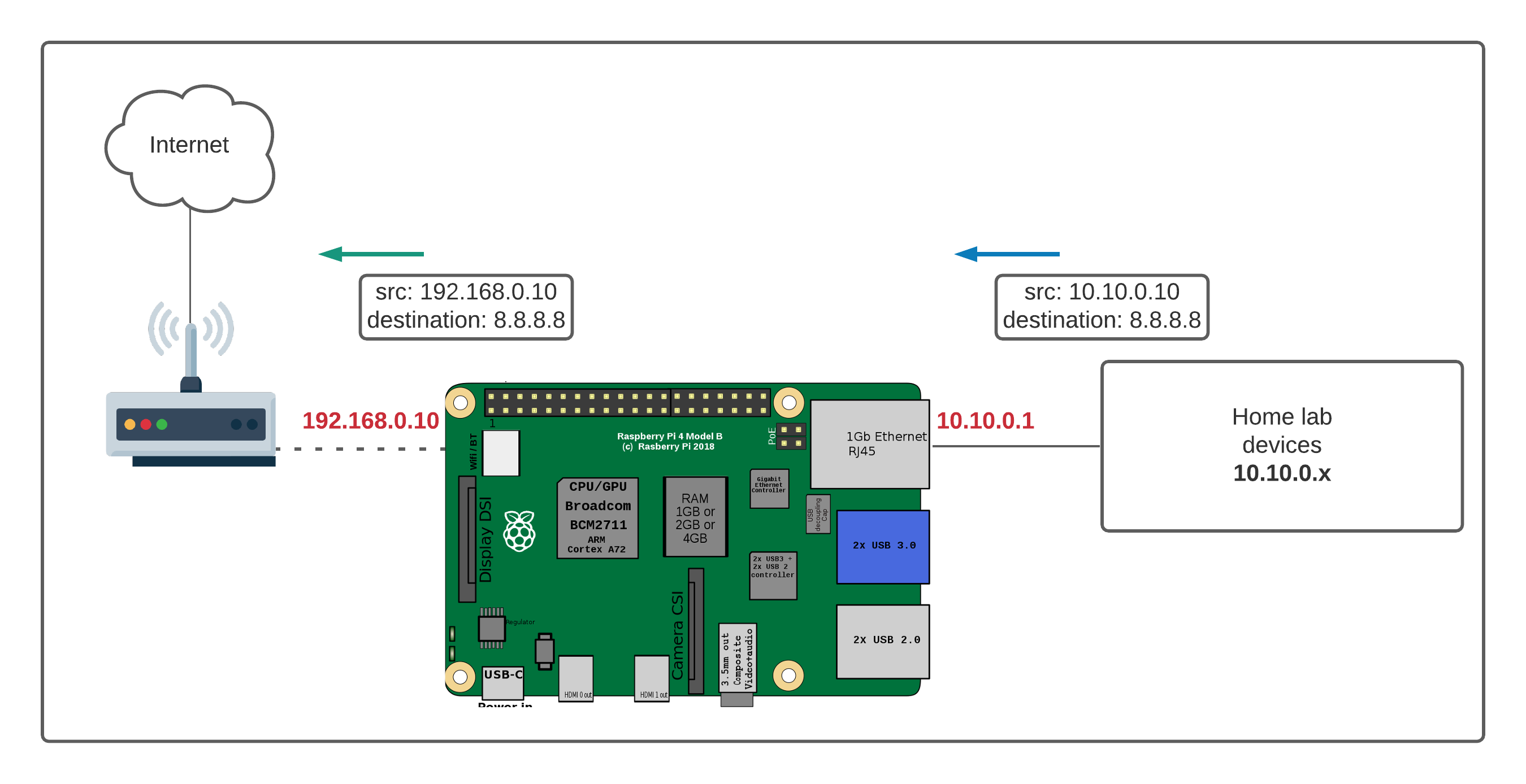Secure Remote Access: Raspberry Pi Behind Firewall On Windows
Wondering how to unlock the potential of your Raspberry Pi from anywhere in the world, even behind the protective barriers of a firewall or router, all while using a familiar Windows environment? The ability to remotely access your Raspberry Pi, manage its applications, and tinker with its projects from afar, regardless of your location or network configuration, is not just a convenience; it's a gateway to limitless possibilities. This guide will explore the most effective methods for achieving seamless remote access, ensuring you can control your Pi with ease and efficiency.
The challenge of remote access often arises from the complexities of network configurations. Firewalls and routers, designed to protect your network, can inadvertently block incoming connections, making it difficult to reach your Raspberry Pi. The common hurdle is that the Raspberry Pi sits behind your home or office router, which acts as a barrier, and it is generally not directly exposed to the public internet. This guide provides robust solutions to traverse these obstacles and establish a secure connection. Furthermore, the operating system on your remote machine, likely Windows, needs to be compatible with the protocols and software required to remotely manage the Pi.
One of the most straightforward methods involves utilizing SSH (Secure Shell) tunneling. SSH is a secure network protocol that allows you to establish an encrypted connection to your Raspberry Pi. By forwarding the appropriate port (usually port 22, the standard SSH port) on your router to your Raspberry Pi's internal IP address, you can create a pathway for secure remote access. The configuration can be achieved via your router's administrative interface, where you'll need to locate the "port forwarding" or "virtual server" settings. Once configured, you can connect to your Raspberry Pi from anywhere, using your public IP address and the specified port.
However, directly forwarding ports on your router has a significant drawback: your public IP address can change. This is a dynamic IP, and if it changes, you'll lose the ability to connect remotely until you update your connection details. To circumvent this, you can employ a Dynamic DNS (DDNS) service. DDNS services provide a hostname that will always point to your current public IP address. Even if your IP address changes, the DDNS service will automatically update the hostname's record, so you can always connect using the same, easy-to-remember address. There are numerous free and paid DDNS providers available, such as No-IP or DuckDNS. Youll configure your router or Raspberry Pi to regularly update the DDNS service with your current IP address.
Another powerful method is to utilize a VPN (Virtual Private Network). A VPN creates a secure, encrypted tunnel between your computer and your home network. Once connected, your Windows machine essentially becomes part of the same network as your Raspberry Pi, allowing you to access it as if you were physically present. Setting up a VPN involves installing a VPN server on your Raspberry Pi (e.g., using OpenVPN or WireGuard) and then configuring a VPN client on your Windows machine. This offers a high level of security, as all traffic is encrypted, and also simplifies the process of accessing the Raspberry Pi since the router's port forwarding configurations are often bypassed completely.
Beyond these core methods, several software solutions are specifically designed to simplify remote access to your Raspberry Pi. Tools like VNC (Virtual Network Computing) offer a graphical interface, allowing you to view and control your Raspberry Pi's desktop remotely. This is particularly useful for interacting with graphical applications or managing your system in a more visual manner. Setting up VNC involves installing a VNC server on your Raspberry Pi and a VNC client on your Windows machine. Like SSH, this frequently involves port forwarding or VPN setup, though some VNC services provide secure, encrypted connections out-of-the-box.
Let's delve into the practical steps for setting up remote access via SSH, a fundamental technique. First, ensure that SSH is enabled on your Raspberry Pi. This is typically enabled by default in recent Raspberry Pi OS versions. If not, you can enable it through the Raspberry Pi Configuration tool or via the command line. Then, identify your Raspberry Pi's internal IP address. You can find this by logging into your Raspberry Pi locally and running the command `hostname -I` or by checking your router's connected devices list. Next, access your router's configuration page, usually accessible through a web browser using your router's IP address (often 192.168.1.1 or 192.168.0.1). Locate the port forwarding settings and create a new rule. In the rule, forward port 22 (the SSH port) to your Raspberry Pi's internal IP address. You should also specify the protocol (typically TCP). Finally, determine your public IP address. You can find this by searching "what is my ip" on Google. Now, on your Windows machine, open an SSH client (like PuTTY or the built-in SSH client in Windows 10/11) and connect to your public IP address on port 22. If everything is configured correctly, you should be prompted for your Raspberry Pi's username and password, and once authenticated, you will have secure access to the command line on your Raspberry Pi.
Now, let's consider a scenario where you're behind a more restrictive network, such as a corporate firewall. In such cases, direct port forwarding might be blocked. A reverse SSH tunnel provides an elegant solution. In a reverse SSH tunnel, the Raspberry Pi initiates the connection to your Windows machine (or another server you control) located outside the restrictive network. This bypasses the need to forward ports on the corporate firewall. The Raspberry Pi connects to a server you control, and that server then forwards the SSH traffic back to your Windows machine. This allows you to access your Raspberry Pi without needing to configure the corporate firewall. For this, you will need a server with a public IP address. This server acts as an intermediary. On your Raspberry Pi, you would run an SSH command to establish the reverse tunnel, connecting it to the remote server. Then, you would configure the server to forward traffic to your Windows machine. You can configure your Windows machine to connect to that server, thus gaining access to your Raspberry Pi.
Moreover, consider the convenience of a graphical interface. For remote desktop access, VNC is invaluable. You install a VNC server on your Raspberry Pi (e.g., TightVNC or RealVNC) and a VNC viewer (client) on your Windows machine. The Raspberry Pi's desktop will be displayed on your Windows computer. This approach streamlines your interaction with the Raspberry Pi, particularly when you need to work with graphical applications or browse the web. As with SSH, setting up VNC often involves port forwarding or a VPN. The VNC server on your Raspberry Pi listens for incoming connections on a specific port (typically port 5900, 5901, etc.). You then configure your router to forward these ports to your Raspberry Pi's internal IP address, enabling you to connect to the VNC server from outside the network.
In contrast to the above methods, specialized remote access software is designed to streamline the process. Tools like TeamViewer, AnyDesk, and others, are available for the Raspberry Pi. These often provide a user-friendly interface and can circumvent some of the complexities associated with port forwarding or VPNs. Generally, you install the software on both your Raspberry Pi and your Windows machine. The software establishes a connection through its own servers, making it easier to connect from different networks. The benefit of these tools lies in their ease of use; however, you'll need to be aware of any potential security or privacy implications, as the connection is routed through a third-party server. Carefully review their security protocols, including encryption methods and privacy policies.
When choosing a method, consider factors such as your technical expertise, the security requirements, and the need for a graphical interface. SSH is a good starting point for command-line access, while VNC offers a graphical interface. VPNs offer a high degree of security but require a bit more setup. Specialized remote access software offers simplicity but may have security trade-offs. A combination of methods may offer the best outcome. If you need both command line and graphical interfaces, setting up both SSH and VNC, while using a VPN or DDNS service for ease of access, would be a prudent approach.
Security is paramount when dealing with remote access. Always use strong passwords for both your Raspberry Pi and your router's administrative interface. Enable two-factor authentication where available. Regularly update your Raspberry Pi's software and security patches. If using SSH, disable password-based login and enable key-based authentication instead. This improves security. When setting up port forwarding, ensure you only forward the necessary ports. If youre using a VPN, use a secure protocol like OpenVPN or WireGuard and regularly review its configurations. Monitor your network for any suspicious activity. Enable logging on your Raspberry Pi to detect and prevent security breaches. Consider using a firewall on your Raspberry Pi to control network traffic and restrict unauthorized access. By implementing these precautions, you can greatly enhance the security of your remote access setup and safeguard your Raspberry Pi and your network.
Troubleshooting is a crucial skill. If you're having trouble connecting, verify your public IP address, the internal IP address of your Raspberry Pi, the port numbers, and the configuration of your router. If you're using DDNS, make sure your hostname is resolving correctly. If using a VPN, verify that the VPN connection is active. If using SSH, try connecting locally on your Raspberry Pi to ensure the service is running. Check the logs on both your Raspberry Pi and your Windows machine for error messages that could indicate the problem. If you are still encountering issues, search online forums or communities for solutions. Online communities are often helpful for specific Raspberry Pi, router, and Windows configurations. Remember that each network setup can have its own quirks. With patience and persistence, you can overcome any connectivity problems.
To summarize the process, start by deciding which method best suits your needs: SSH for command-line access, VNC for graphical access, VPNs for secure access, or specialized software for ease of use. Then, enable SSH or install the VNC server on your Raspberry Pi, depending on your preference. Determine your Raspberry Pi's internal IP address, which you can then use to set up port forwarding on your router (or configure a VPN). If using DDNS, set up a hostname that will update with your changing IP. Secure your setup with strong passwords, two-factor authentication, and regular software updates. Test your connection and troubleshoot any issues. Once configured, you will be able to access your Raspberry Pi remotely from your Windows machine. Remember to maintain your setup and regularly review the security of the configuration.