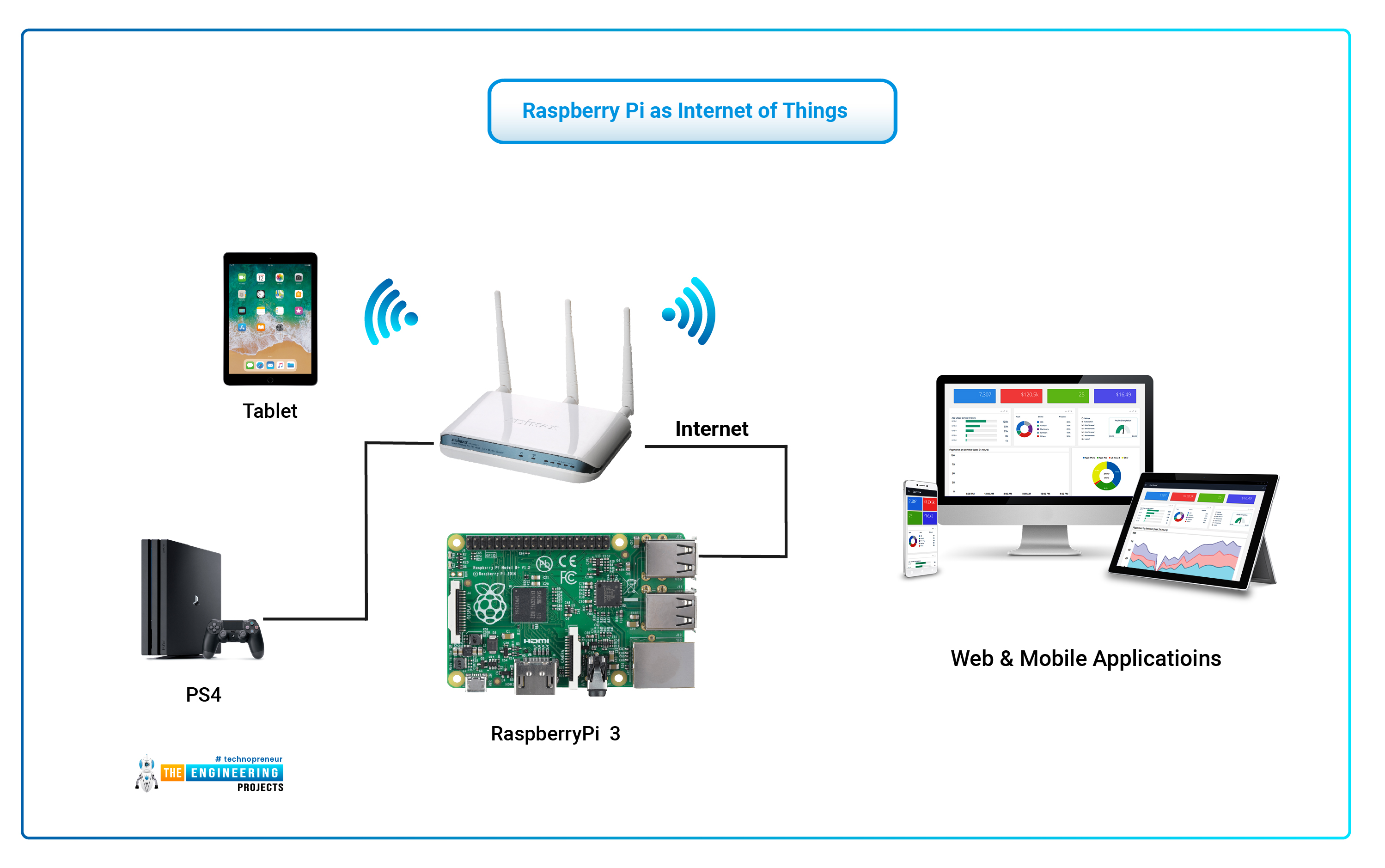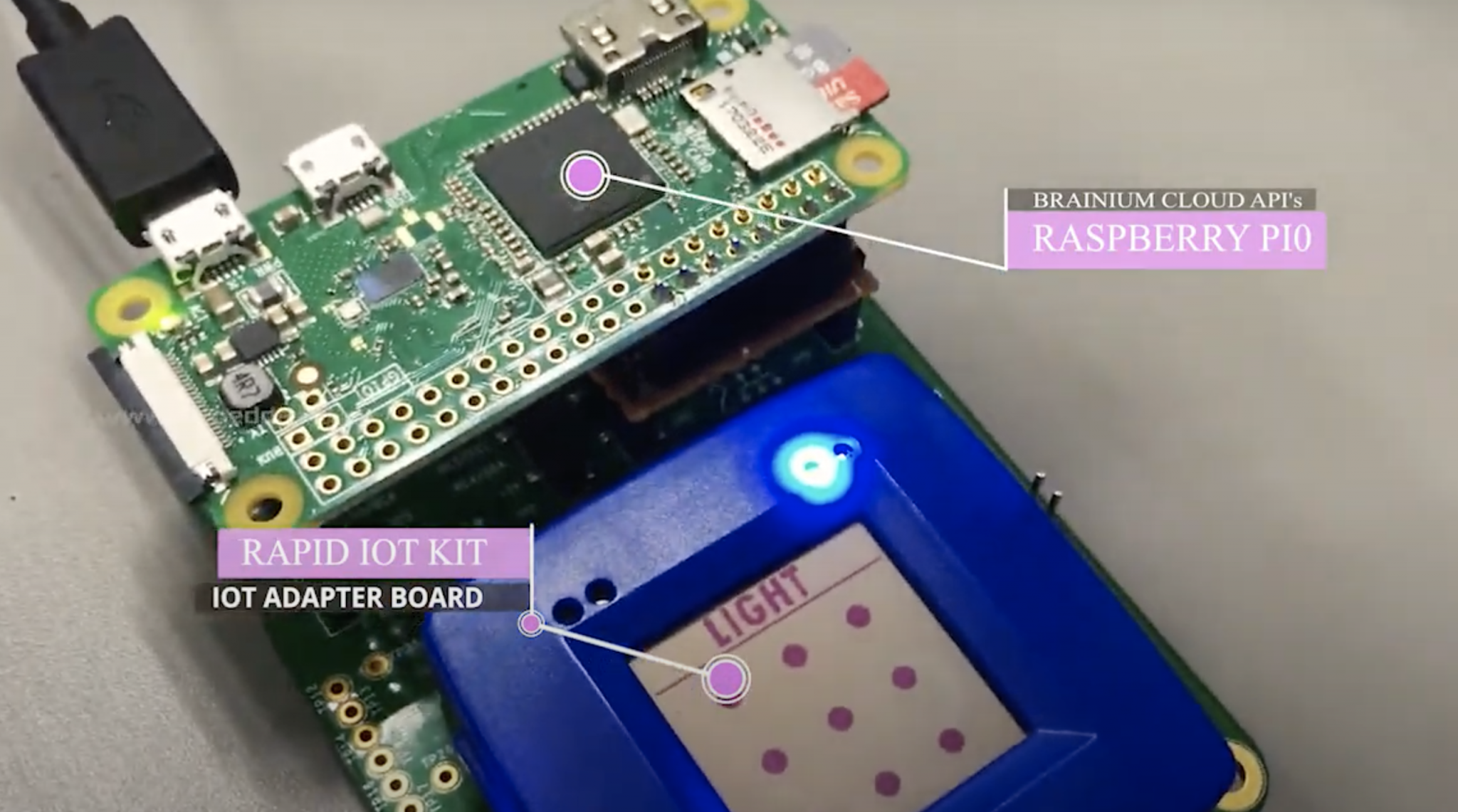Connect To Raspberry Pi Remotely With SSH: A Free Guide!
Are you tired of being tethered to your home network to manage your Raspberry Pi projects? The ability to remotely access and control your Raspberry Pi from anywhere in the world, without the hassle of port forwarding or complicated network configurations, is now within your grasp.
In today's interconnected digital landscape, the ability to remotely manage devices has become more than just a convenience; it's a necessity. For developers, hobbyists, and professionals alike, the Raspberry Pi has emerged as a versatile and affordable platform for a wide range of Internet of Things (IoT) projects. However, realizing the full potential of these projects often hinges on the ability to access and control the device remotely. This is where SSH (Secure Shell) comes into play, offering a secure and efficient means of managing your Raspberry Pi from anywhere, anytime.
SSH, in conjunction with the Raspberry Pi, unlocks a world of possibilities, allowing users to execute commands, transfer files, and monitor their devices securely over the internet. This article will delve into the intricacies of SSH, specifically in the context of remote IoT device management on Raspberry Pi, providing a comprehensive guide to help you securely connect to your device without the need for complex configurations.
The core of this remote access capability lies in the power of SSH. This article explores the benefits of using SSH for remote IoT management, providing a detailed breakdown of the setup process and highlighting the features that make it a crucial tool for any Raspberry Pi enthusiast. We'll cover everything from the initial download and installation to the practical application of SSH commands, ensuring that both beginners and experienced users can benefit from the information provided.
The advantages of SSH extend beyond simple remote access. SSH provides a secure tunnel for all data transmitted between your device and your Raspberry Pi, ensuring that your sensitive information remains protected. In addition, SSH can be used to execute batch jobs and send commands to your device, streamlining your workflow and allowing you to manage your projects efficiently. Imagine, for instance, needing to update software on a remote device. With SSH, this process can be completed quickly and securely, regardless of your physical location.
One of the key advantages of using SSH is that it eliminates the need to discover the IoT device's IP address and modify any firewall settings. You can directly connect to your Raspberry Pi behind a firewall, just as if it were on your local network. This is particularly useful in environments where the network configuration is beyond your control or when you want to maintain a high level of security.
To illustrate the practical applications of remote SSH access, let's consider a few scenarios. Imagine you have a smart home system built around your Raspberry Pi, and you want to make adjustments to the system while you are away from home. With SSH, you can connect remotely, make the necessary changes, and be sure that your home is protected.
Another common application is in the realm of IoT monitoring. You may have deployed sensors that collect data from the environment. By using SSH, you can securely access this data, analyze it, and respond to changes in real-time. This remote monitoring capability is critical in a variety of fields, from environmental science to industrial automation.
In the following sections, we'll delve into the specifics of setting up SSH on your Raspberry Pi. We will explore the installation of necessary tools, such as PuTTY (for Windows users), and provide step-by-step instructions to ensure a smooth and secure connection. The information provided is intended to be accessible to everyone, regardless of their prior technical experience.
Let's address the need to understand the underlying concepts of SSH and the potential security implications. SSH uses encryption to protect your data in transit, but it's essential to follow best practices to ensure the security of your connection. We will provide guidelines to secure your SSH setup, including the use of strong passwords, and, if you prefer, the use of SSH keys.
The aim of this article is to equip you with the knowledge and skills required to master SSH for remote IoT device management. By following the steps outlined in this guide, you can unlock the full potential of your Raspberry Pi projects and create a secure and efficient workflow.
Remember, you can send commands and batch jobs to your Raspberry Pi from a web portal. The remote IoT platform offers a seamless solution to download and set up SSH on your Raspberry Pi for free. Imagine controlling your IoT devices from anywhere in the world, securely and efficiently.
Here's a breakdown of some core benefits:
- Direct Connection: Connect to your Raspberry Pi behind a firewall as if you were on the local network.
- Secure Communication: All data is wrapped with encrypted SSH.
- No Port Forwarding: Eliminates the need to discover the IoT device IP and change any firewall settings.
- Remote Access Tools: Remote SSH access is one of the most powerful tools for managing IoT devices.
- Web Portal Integration: Send commands and batch jobs to the Raspberry Pi from a web portal.
Now, let's proceed to the practical steps.
Let's now move forward to some steps to set up and explore SSH. Before you begin, you will need a Raspberry Pi with a working operating system (Raspberry Pi OS), an active internet connection, and, optionally, a computer to access the Pi remotely. If you're using Windows, download and install PuTTY from the official website to create the secure shell.
Step 1: Enable SSH on your Raspberry Pi.
By default, SSH is often disabled on Raspberry Pi OS for security reasons. You need to enable it before you can connect remotely. If you have a monitor and keyboard connected to your Raspberry Pi, you can use the raspi-config tool. To do this, open a terminal window and run:sudo raspi-config
In the raspi-config menu, navigate to "Interface Options", then select "SSH". Choose "Enable" to activate SSH. If your Pi does not have a monitor and keyboard, or you prefer another approach, you can enable SSH by placing an empty file named ssh (without a file extension) in the boot partition of your SD card. Simply create the file using a text editor and save it to your boot partition.
Step 2: Find your Raspberry Pi's IP Address.
You'll need the IP address of your Raspberry Pi to connect to it. If you have a monitor and keyboard connected, you can find the IP address by using the command ifconfig in the terminal. Alternatively, you can find the IP address from your router's administration interface, where you will see the connected devices.
Step 3: Connect to your Raspberry Pi using SSH.
If you're using Windows, open PuTTY. Enter the IP address of your Raspberry Pi in the "Host Name (or IP address)" field. Leave the port as 22 (the default SSH port). Click "Open" to begin the connection.
If you're using a terminal on Linux or macOS, open the terminal and run the command:
ssh pi@
Replace
Step 4: Log In.
You will be asked for your username and password. The default username for Raspberry Pi OS is "pi", and the default password is "raspberry". For security reasons, change the default password immediately after logging in. You can change the password using the passwd command.
Step 5: Secure Your SSH Connection.
The default SSH configuration is adequate for basic use, but you should take steps to enhance security. Consider the following:
- Change the default password. This is the most crucial step.
- Use SSH keys. SSH keys offer a more secure way to authenticate than passwords. Generate a key pair on your local machine and copy the public key to your Raspberry Pi.
- Disable password-based login (after setting up SSH keys). This will make your Pi less vulnerable to brute-force attacks.
- Update your Raspberry Pi. Keep your system updated with the latest security patches. Run the command
sudo apt update && sudo apt upgradeto update your system. - Consider using a firewall. If you're concerned about additional security, configure a firewall, such as ufw (Uncomplicated Firewall), on your Raspberry Pi.
Step 6: Explore and Use SSH.
Once you're connected, you can execute commands on your Raspberry Pi. SSH can be used to:
- Manage files. Use commands like
ls,cd,cp, andscpto manage files. - Run commands. Execute any command you would run locally.
- Install software. Use
aptto install or update software. - Monitor system resources. Use tools like
toporhtopto monitor CPU usage, memory usage, and other system resources. - Reboot or shutdown your Pi. Use the
sudo rebootorsudo shutdown -h nowcommands.
By mastering these steps, you'll be able to confidently control your Raspberry Pi from anywhere in the world, without the limitations of being on your local network.
This information is intended to be useful, but it's not exhaustive. There's much more to learn about SSH, and the more you learn, the more secure and versatile your remote access will become. Let's now consider some additional considerations for a more advanced usage of SSH.
Advanced SSH configurations can drastically improve the security and functionality of your remote access. Here are some options to consider:
- Using SSH Keys: SSH keys offer a much more secure method for authentication compared to passwords. Instead of entering a password every time, you generate a key pair, place the public key on your Raspberry Pi, and use the private key to connect.
- Disabling Password Authentication: After setting up SSH keys, you can disable password authentication altogether.
- Port Forwarding: While the primary benefit of SSH is the ability to bypass port forwarding, it can also be used in conjunction with port forwarding to access other services on your local network.
- Setting Up a Reverse Tunnel: This allows you to access services on your local network from your Raspberry Pi, even if your Pi is behind a firewall.
- Using SSH to Tunnel Other Protocols: SSH can be used to tunnel other protocols, like HTTP or VNC, allowing you to access web servers or graphical interfaces remotely.
- Using a VPN: If you require even more security, you can consider using a VPN on your Raspberry Pi.
For enhanced security, implement these best practices:
- Strong Passwords: Always use strong, unique passwords.
- Regular Updates: Keep your system and software up to date.
- Firewall: Use a firewall like ufw to control network traffic.
- Two-Factor Authentication (2FA): If possible, enable 2FA for added security.
- Monitor Logs: Regularly check your system logs for any suspicious activity.
For accessing a web server on your Raspberry Pi, you can use SSH port forwarding to securely access the website. This creates a secure tunnel through which your web traffic travels. The steps involved are:
- Configure the Web Server: Ensure your web server (e.g., Apache, Nginx) is running on your Raspberry Pi.
- Identify the Port: The default port for HTTP is 80, and for HTTPS is 443.
- Create an SSH Tunnel: Use the command `ssh -L
:localhost: pi@ `. Substitute with a port on your local machine, with the web server port (80 or 443), and with the Raspberry Pi's IP address. - Access the Web Server: Open a web browser on your local machine and go to `http://localhost:
` to access the website.
To implement remote monitoring, you can use SSH to access the real-time data and manage the remote data stream. You'll need to:
- Set up Data Collection: Implement data collection sensors.
- Install Monitoring Tools: Install tools like `htop` or `top` for system monitoring, or create custom scripts to monitor the data.
- Access Data: Use SSH to securely connect to your Raspberry Pi and view the data in real-time.
- Data Analysis: Analyze the data, and set up alerts based on conditions.
Here's a table that summarizes the benefits and steps of SSH on Raspberry Pi:
| Benefit | Description |
|---|---|
| Secure Access | SSH provides an encrypted connection, safeguarding your data. |
| Remote Management | Allows you to manage your device from anywhere. |
| File Transfer | Easily transfer files using `scp` or other tools. |
| Command Execution | Execute commands remotely as if you were sitting in front of the Raspberry Pi. |
| No Port Forwarding | Bypasses the need for port forwarding. |
| Platform Versatility | SSH works on Windows, macOS, and Linux. |
| Steps | Action |
| 1 | Enable SSH on your Raspberry Pi. |
| 2 | Find your Raspberry Pi's IP address. |
| 3 | Connect to your Raspberry Pi using SSH (e.g., PuTTY or terminal). |
| 4 | Log in with your username and password. |
| 5 | Change default password and secure your connection. |
| 6 | Explore and use SSH commands for management. |
SSH is an essential tool for managing IoT devices remotely, and the Raspberry Pi is a versatile platform for building IoT projects. Remember that SSH is not just for experienced users; it is a tool that beginners can use to build and expand their knowledge and technical expertise. Embrace these concepts, and you will be well-equipped to make the most of the potential of your Raspberry Pi.
This article covers the foundational aspects of SSH for remote IoT device management on the Raspberry Pi. By understanding these principles and implementing the steps outlined, you can create a secure and efficient workflow. Mastering these techniques enhances your ability to remotely manage your devices and unlock the full potential of your projects.