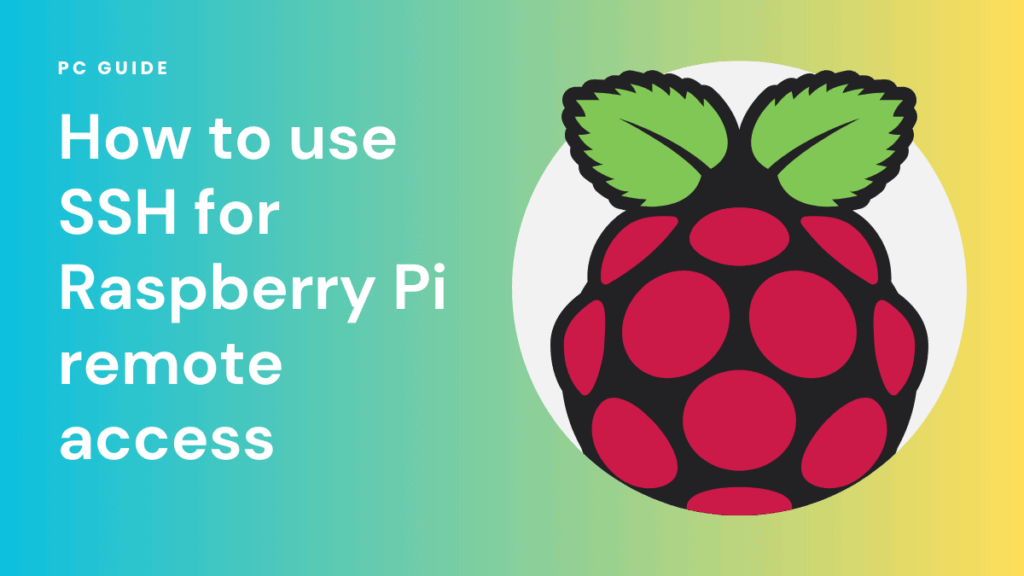Configure SSH On Raspberry Pi: Unlock Remote Access
Are you tired of constantly entering passwords to access your Raspberry Pi remotely? Unlock the power of seamless remote access with SSH keypairs, transforming your Raspberry Pi experience into one of effortless control and secure management.
The world of Raspberry Pi is vast and versatile, offering endless possibilities for projects and applications. Yet, to truly harness its potential, you need reliable and secure remote access. That's where Secure Shell (SSH) comes in, providing a secure bridge to your device, allowing you to manage it from anywhere in the world with an internet connection. SSH is not just a convenience; it's a necessity for anyone serious about maximizing the potential of their Raspberry Pi, offering a secure and efficient method for interacting with your device, even without direct physical access.
SSH, short for Secure Shell, is a cryptographic network protocol designed to facilitate secure remote login and file transfer between computers. Its a fundamental tool for anyone using a Raspberry Pi. It creates a secure, encrypted connection, safeguarding your data during transmission. It provides a secure environment to connect to your Pi from another computer, making it an indispensable tool for remote computing and management. This article will guide you through the setup and utilization of SSH on your Raspberry Pi.
To utilize SSH effectively, configuring key-based authentication without a password is a crucial step. This enhances security and streamlines the access process. By employing an SSH keypair, you eliminate the need for repetitive password entry, thereby enhancing security and simplifying remote access. This method uses a key to verify your identity when connecting to your Raspberry Pi remotely. The benefits are significant: enhanced security, convenience, and streamlined management of your device.
Enabling SSH on Your Raspberry Pi: The Initial Steps
The first step is enabling SSH, which is disabled by default in Raspberry Pi OS for security reasons. This precaution protects your Pi from unauthorized access. The good news is enabling it is straightforward, and there are several ways to do it, depending on your setup. The primary methods include using the Raspberry Pi OS desktop, the Raspberry Pi Imager, or directly editing the boot configuration files. Each method caters to different user preferences and setups. For instance, the Raspberry Pi Imager is particularly convenient for "headless" setups where you don't have a monitor, keyboard, or mouse connected to your Pi during installation.
Enabling SSH on Raspberry Pi OS Desktop
If you're using Raspberry Pi OS with a desktop environment, enabling SSH is as simple as using the Raspberry Pi configuration tool. Within the desktop environment, locate the Raspberry Pi configuration tool under the "interfaces" tab. You can enable SSH here with a few clicks. This approach offers a user-friendly interface and is ideal for those who prefer a graphical user experience.
Enabling SSH using Raspberry Pi Imager (Recommended for Headless Setup)
For a headless setup, the Raspberry Pi Imager is highly recommended. The Imager tool now provides advanced options, allowing you to configure SSH during the OS installation process. This is particularly useful if you plan to remotely access your Pi without connecting a monitor, keyboard, or mouse. With the Imager, you can pre-configure SSH, making initial setup quick and seamless. You can configure the hostname, set the username and password, and, crucially, enable SSH. This streamlines the setup process, allowing immediate access.
Methods to Enable SSH on Raspberry Pi: A Comparative Overview
Here is a table summarizing the different methods for enabling SSH on your Raspberry Pi. This offers a comparative view to help choose the right approach based on your specific needs and setup.
| Method | Description | Best Suited For | Advantages | Disadvantages |
|---|---|---|---|---|
| Raspberry Pi OS Desktop | Enable SSH through the Raspberry Pi configuration tool under the interfaces tab. | Users with a desktop environment connected to their Pi. | Easy to use, user-friendly interface. | Requires a monitor, keyboard, and mouse connected to the Pi during setup. |
| Raspberry Pi Imager | Configure SSH during OS installation using advanced options in the Raspberry Pi Imager tool. | Headless setups (no monitor, keyboard, or mouse). | Streamlined setup, pre-configuration options. | Requires downloading and using the Imager tool. |
Creating and Using SSH Keypairs
For secure and password-less access, using SSH keypairs is the best practice. This involves generating a pair of cryptographic keys, one public and one private. The public key is placed on the Raspberry Pi, and the private key is kept secure on your connecting device. When you connect, your device uses the private key to prove its identity, and the Pi uses the public key to verify. It's like having a unique digital key that unlocks your Raspberry Pi without needing a password.
The Step-by-Step Guide to SSH Keypair Configuration:
1. Generate the SSH Keypair on your local machine:
Open a terminal or command prompt on your local machine (the one you will be connecting from). Then, enter the command:ssh-keygen -t rsa -b 4096
This command will create a new SSH key. You'll be prompted for a file to save the key, and you can accept the default location (usually `~/.ssh/id_rsa`). You'll also be asked for a passphrase, which you can set for added security (optional but recommended). If you set a passphrase, you'll need to enter it each time you use the key, but this is still more secure than using a password.
2. Copy the Public Key to your Raspberry Pi:
Once the keypair is generated, you need to copy the public key (usually `id_rsa.pub`) to your Raspberry Pi. The easiest way is using the `ssh-copy-id` command.
ssh-copy-id pi@
Replace `
3. Test the SSH Connection:
After copying the key, test the connection by entering the command:
ssh pi@
You should now be able to connect to your Raspberry Pi without being prompted for a password (assuming you did not set a passphrase for your key). If you set a passphrase, you'll be asked for it.
Troubleshooting SSH Connectivity Issues
Even with careful setup, issues may arise. Common problems include firewall restrictions, incorrect IP addresses, or SSH service not running on the Pi. Troubleshooting often involves checking these aspects. If you encounter connectivity issues, you can begin by verifying your Raspberry Pi's IP address, ensuring that SSH is enabled, and checking that your firewall is not blocking the SSH port (typically port 22).
To troubleshoot, ensure that your Pi is connected to the network and has a valid IP address. Verify that SSH is enabled in the Raspberry Pi configuration tool, accessible via the desktop or command line. Also, review firewall settings to ensure that port 22 (the default SSH port) is open. If you are using a different port, ensure that it's open on your firewall.
Managing Your SSH Keys
Keeping your SSH keys secure is critical for protecting your Raspberry Pi. Protect your private key by keeping it secure on your computer. Never share it with anyone, and consider using a passphrase to encrypt it. Regularly review the list of authorized keys on your Raspberry Pi, removing any keys that are no longer needed or if you suspect they have been compromised. Using a password manager to store your SSH key passphrases securely can also be a very effective method.
Beyond Basic SSH: Expanding Your Capabilities
SSH offers far more than just remote access. It also facilitates secure file transfer and the remote control of your Raspberry Pi's desktop. SSH provides essential tools such as `scp` (secure copy) for transferring files from your local machine to your Pi's command line and `sftp` (SSH File Transfer Protocol) for transferring files to and from the Raspberry Pi.
Utilizing SCP (Secure Copy)
SCP allows you to securely copy files between your local machine and your Raspberry Pi via the command line. To copy a file to your Raspberry Pi, use the following command:scp
Replace `
Utilizing SFTP (SSH File Transfer Protocol)
SFTP provides a more interactive way to transfer files. Many graphical SFTP clients are available, allowing you to browse the file system on your Raspberry Pi and transfer files with a drag-and-drop interface. This method provides a user-friendly experience.
Remote Control of Raspberry Pi Desktop
SSH can be used to access the graphical user interface (GUI) of your Raspberry Pi. Tools like VNC (Virtual Network Computing) can be used in conjunction with SSH to securely access the Raspberry Pi's desktop from another computer. This allows you to fully control your Raspberry Pi remotely.
Securing Your SSH Connection: Best Practices
When using SSH, you must implement several measures to secure your connection. Change the default SSH port to a non-standard port to reduce the risk of automated attacks. Disable password-based authentication and rely solely on SSH keys. Update the operating system regularly. It's crucial to regularly update the Raspberry Pi OS to ensure that you have the latest security patches.
Why SSH is Indispensable for Raspberry Pi Users
SSH is not just a convenience; it is a cornerstone for any Raspberry Pi project. It allows you to remotely manage your Raspberry Pi without the need for a monitor, keyboard, or mouse. This enables you to manage your pi from anywhere in the world as long as you have an internet connection, making it incredibly versatile for a variety of applications.
SSH: Secure and Reliable
SSH is a secure and reliable way to connect to your Raspberry Pi. It uses encryption to protect your data in transit, which is vital for remote access over untrusted networks. This security makes it the preferred choice for sensitive tasks, ensuring the confidentiality of your data.
Step-by-step Guide to Configuring SSH on Your Raspberry Pi
This guide has walked you through the entire process of setting up SSH on your Raspberry Pi, configuring it for remote access, and troubleshooting common issues. By following these steps, you'll be able to leverage the full power of your Raspberry Pi from anywhere.
From Concept to Control: Mastering SSH
Mastering SSH and understanding its configuration is essential to fully utilize the potential of your Raspberry Pi. This guide provides the knowledge and steps to set up and use SSH, ensuring that you can remotely access and control your device safely and efficiently. Implementing SSH on your Raspberry Pi is not just about convenience; it is about security, efficiency, and the freedom to work on your projects from anywhere.
SSH: The Foundation for Remote Raspberry Pi Management
In this comprehensive guide, you have been introduced to the setup, configuration, and management of SSH. From enabling SSH to configuring key-based authentication, you have learned how to securely manage your Raspberry Pi remotely. SSH is a vital tool, enabling you to engage with your Raspberry Pi projects from any location with internet access, making it a vital component for modern computing.