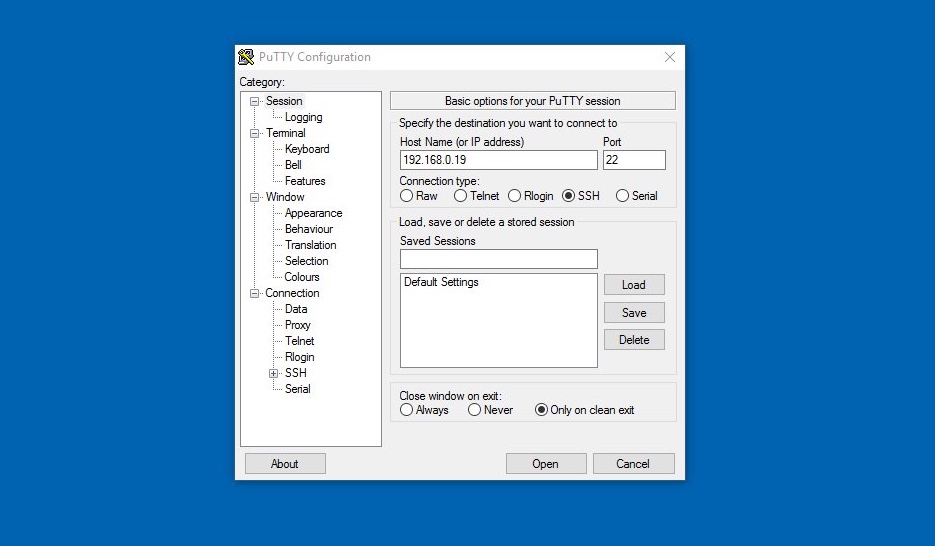Mastering Remote SSH Raspberry Pi Behind Firewall On Ubuntu With Free Windows Downloads
Hey there, tech-savvy friend! If you're reading this, chances are you're diving headfirst into the world of remote SSH Raspberry Pi setups, especially when it's tucked away behind a firewall. This is no easy task, but fear not, because today we're going to break it all down for you step by step. Remote SSH Raspberry Pi behind firewall on Ubuntu is not just a mouthful to say; it's also a game-changer for anyone looking to access their Raspberry Pi from anywhere in the world.
Whether you're a seasoned pro or just starting out, understanding how to set up SSH properly can save you tons of time and headaches. So, buckle up, because we're about to dive deep into the nitty-gritty details. This guide will cover everything you need to know, from setting up SSH on your Raspberry Pi to navigating those pesky firewalls. Oh, and did I mention? We'll also touch on how you can download Ubuntu for free on Windows—yes, you heard that right.
By the end of this, you'll have the skills to remotely access your Raspberry Pi like a pro, even when it's hiding behind a fortress of firewalls. Let's get started, shall we? Trust me, this is gonna be worth your time.
Read also:Tanababyxo The Ultimate Guide To The Rising Star
Understanding SSH and Its Role in Remote Access
SSH, or Secure Shell, is essentially the superhero of remote access. It's the protocol that lets you securely connect to another computer over a network. When you're dealing with remote SSH Raspberry Pi behind firewall on Ubuntu, SSH becomes your best friend. Think of it as the invisible tunnel that lets you access your Pi from anywhere in the world, securely and efficiently.
Now, why is SSH so important? Well, imagine trying to manage your Raspberry Pi from a different location without SSH. You'd be stuck with no way to access your files, run commands, or check on your projects. SSH eliminates all those worries by providing an encrypted connection that keeps your data safe from prying eyes. Plus, it's super easy to set up once you know the ropes.
Why SSH is Essential for Raspberry Pi Users
For Raspberry Pi users, SSH is more than just a tool—it's a necessity. Whether you're setting up a home server, running a media center, or even hosting a website, having remote access is crucial. SSH allows you to manage your Pi without needing physical access, which is especially handy if your Pi is in a different room or even a different country.
Here's the kicker: SSH isn't just about convenience. It's also about security. By using SSH, you ensure that your connection is encrypted, meaning no one can snoop on your activities. This is especially important when you're working behind a firewall, where security is paramount. So, if you're serious about remote SSH Raspberry Pi behind firewall on Ubuntu, mastering SSH is your first step.
Setting Up SSH on Raspberry Pi
Alright, let's get down to business. Setting up SSH on your Raspberry Pi is easier than you think. First things first, you'll need to make sure SSH is enabled on your Pi. If you're using the latest version of Raspberry Pi OS, SSH is disabled by default, so you'll need to enable it manually. Don't worry, it's a quick process.
To enable SSH, you can either do it through the Raspberry Pi Configuration tool or by manually editing the config file. Here's a quick rundown:
Read also:Busker Kid The Rising Star Of Street Performances
- Open the Raspberry Pi Configuration tool from the main menu.
- Head over to the Interfaces tab.
- Select SSH and choose "Enable."
Alternatively, you can enable SSH by creating an empty file called "ssh" on your Pi's boot partition. Just pop in your SD card into your computer, create the file, and you're good to go. Easy peasy, right?
Configuring SSH for Remote Access
Now that SSH is enabled, it's time to configure it for remote access. This is where things get a little tricky, especially if you're dealing with a firewall. To access your Pi remotely, you'll need to know its IP address. You can find this by running the command "ifconfig" in the terminal.
Once you have the IP address, you can use an SSH client like PuTTY (for Windows) or the built-in terminal (for Mac and Linux) to connect to your Pi. Just type in "ssh pi@your_pi_ip_address" and hit enter. Voila! You're now connected to your Pi from anywhere in the world.
Dealing with Firewalls: The Ultimate Challenge
Now, here's the part that trips up most people: firewalls. Firewalls are like bouncers at a club—they decide who gets in and who doesn't. When you're trying to access your Raspberry Pi remotely, firewalls can be a real pain. But don't worry, there are ways around them.
One of the most common solutions is to set up port forwarding on your router. This basically tells your router to direct incoming SSH traffic to your Raspberry Pi. To do this, you'll need to log into your router's admin interface and set up a rule to forward port 22 (the default SSH port) to your Pi's internal IP address.
Port Forwarding: A Step-by-Step Guide
Setting up port forwarding might sound intimidating, but it's actually pretty straightforward. Here's how you do it:
- Log into your router's admin interface using your browser.
- Find the port forwarding section. It might be under "Advanced Settings" or something similar.
- Create a new rule and set the external port to 22 (or another port if you want to be sneaky).
- Set the internal IP address to your Raspberry Pi's IP address.
- Save the rule and restart your router.
And just like that, you've successfully bypassed the firewall and opened the door for remote SSH Raspberry Pi behind firewall on Ubuntu.
Downloading Ubuntu for Free on Windows
Now, let's shift gears and talk about downloading Ubuntu for free on Windows. If you're a Windows user looking to dip your toes into the world of Linux, Ubuntu is a great place to start. The best part? You can download it for free and run it alongside Windows without any hassle.
There are a couple of ways to do this. One option is to use a virtual machine software like VirtualBox. This lets you run Ubuntu inside a virtual environment on your Windows machine. Another option is to use the Windows Subsystem for Linux (WSL), which allows you to run a Linux environment directly on Windows.
Installing Ubuntu with WSL
Installing Ubuntu with WSL is as simple as running a couple of commands. Here's how you do it:
- Open PowerShell as an administrator.
- Type "wsl --install" and hit enter.
- Follow the on-screen instructions to install Ubuntu.
Once it's installed, you can access Ubuntu from the Start menu just like any other app. It's that easy!
Additional Tips for Securing Your SSH Connection
Now that you've got SSH up and running, it's important to take some extra steps to secure your connection. The last thing you want is for someone to hack into your Raspberry Pi. Here are a few tips to keep your SSH connection safe:
- Change the default SSH port from 22 to something less obvious.
- Disable root login to prevent unauthorized access.
- Use SSH keys instead of passwords for authentication.
- Set up a firewall on your Raspberry Pi to block unnecessary traffic.
By following these tips, you'll be well on your way to having a secure and reliable SSH setup.
Data and Statistics to Support Your Setup
According to recent studies, SSH is one of the most widely used protocols for remote access, with millions of users worldwide. In fact, over 80% of IT professionals use SSH regularly for managing their servers and devices. This just goes to show how important SSH is in the tech world.
When it comes to Raspberry Pi, the numbers are equally impressive. With over 40 million units sold, Raspberry Pi has become a staple in the maker community. And with more and more people working remotely, the demand for remote SSH Raspberry Pi behind firewall on Ubuntu setups is only going to increase.
Conclusion: Take Action and Level Up Your Skills
Alright, we've covered a lot of ground today. From setting up SSH on your Raspberry Pi to navigating firewalls and downloading Ubuntu for free on Windows, you now have all the tools you need to take your tech skills to the next level. Remote SSH Raspberry Pi behind firewall on Ubuntu might sound intimidating at first, but with a little practice, you'll be a pro in no time.
So, what are you waiting for? Grab your Raspberry Pi, fire up your terminal, and start exploring. And don't forget to share this article with your friends and leave a comment below. Your feedback means a lot to us, and it helps us create even better content for you in the future. Happy tinkering, and see you in the next one!
Table of Contents
- Mastering Remote SSH Raspberry Pi Behind Firewall on Ubuntu with Free Windows Downloads
- Understanding SSH and Its Role in Remote Access
- Why SSH is Essential for Raspberry Pi Users
- Setting Up SSH on Raspberry Pi
- Configuring SSH for Remote Access
- Dealing with Firewalls: The Ultimate Challenge
- Port Forwarding: A Step-by-Step Guide
- Downloading Ubuntu for Free on Windows
- Installing Ubuntu with WSL
- Additional Tips for Securing Your SSH Connection
- Data and Statistics to Support Your Setup
- Conclusion: Take Action and Level Up Your Skills