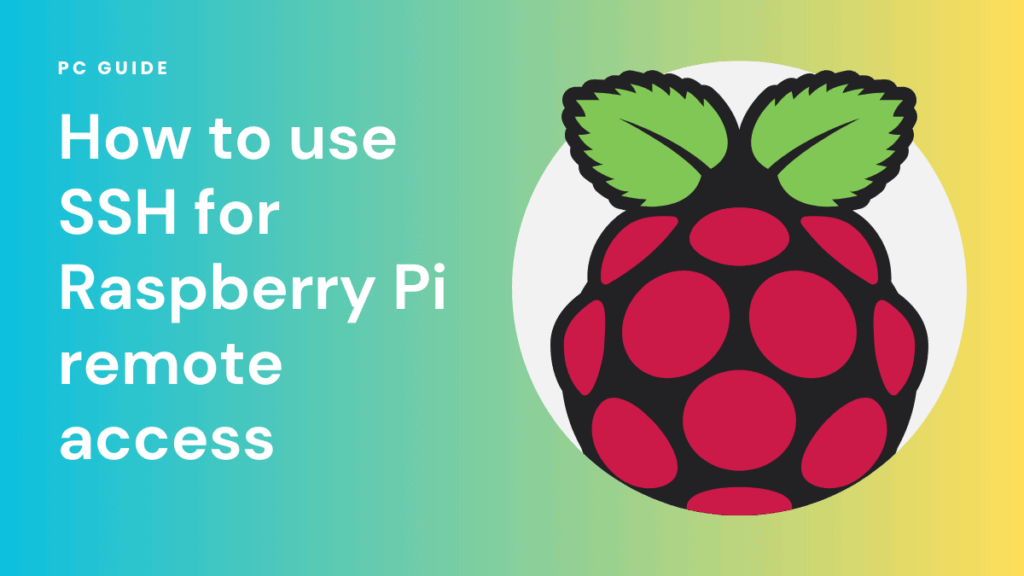Secure SSH Remote Access To Your Raspberry Pi Guide
Could accessing your Raspberry Pi from anywhere in the world, with the utmost security, revolutionize your projects and simplify your life? The ability to remotely manage and control your Raspberry Pi, using Secure Shell (SSH), unlocks a universe of possibilities, from home automation to server administration, all from the comfort of your preferred device, and that's the power of SSH remote access to your Raspberry Pi.
The Raspberry Pi, a marvel of compact computing, has captivated hobbyists, educators, and professionals alike. Its versatility stems from its affordability, its adaptability, and its ability to run a full operating system, most commonly a variant of Linux. But to truly harness its potential, particularly in scenarios where physical access is limited or inconvenient, mastering SSH remote access is essential. This allows you to connect to your Raspberry Pi, execute commands, transfer files, and manage the system from a distance. This capability is crucial whether you're troubleshooting a remote sensor, managing a media server, or simply keeping an eye on your home network. Without it, the Raspberry Pis capabilities are significantly constrained.
Let's delve into the technical aspects of achieving this remote access, ensuring a secure and efficient connection. The core of SSH is its ability to establish an encrypted connection between your computer (the client) and your Raspberry Pi (the server). This encryption is paramount; it safeguards your data from eavesdropping and protects your credentials from unauthorized access. It's like having a private tunnel through the public internet.
Before setting up SSH, you'll need a Raspberry Pi, a power supply, a microSD card with the operating system installed (Raspberry Pi OS is the recommended choice), and access to a network, either via Ethernet or Wi-Fi. Ensure your Raspberry Pi is powered on and connected to your network. You'll also need to know the IP address assigned to your Raspberry Pi by your router. This is your virtual address that allows other devices to communicate with your Pi.
By default, SSH is often disabled on the Raspberry Pi OS for security reasons. To enable it, you have a few options. If you have physical access to your Raspberry Pi, you can connect a monitor and keyboard, boot the operating system, and open a terminal. Then, using the command `sudo raspi-config`, you can navigate to "Interface Options" and enable SSH. Alternatively, if you're using Raspberry Pi OS Lite (headless setup), you can create an empty file named "ssh" (without any file extension) on the boot partition of your microSD card before you boot your Raspberry Pi. This triggers the SSH server to start upon the first boot.
Once SSH is enabled, you'll need an SSH client on your computer to connect. Popular choices include PuTTY (for Windows), the built-in SSH client in macOS and Linux terminals, and other third-party applications. Open your SSH client and enter the IP address of your Raspberry Pi in the appropriate field. You'll also need to enter the username and password. The default username is "pi," and the default password is "raspberry." For security reasons, it's highly recommended to change the default password immediately after your first successful login. Doing so strengthens your security posture considerably. Consider this your first line of defense.
Upon successful authentication, you'll be greeted with a terminal prompt, giving you access to the command line of your Raspberry Pi. You can now execute commands as if you were sitting directly in front of it. Some useful initial commands include `ls` (to list files), `cd` (to change directories), `pwd` (to print the current working directory), and `sudo apt update` followed by `sudo apt upgrade` (to update the system software). These commands are the building blocks for interacting with your Raspberry Pi remotely.
The default SSH port is port 22. For added security, you can change the SSH port to a non-standard port. However, this requires some modification to the SSH configuration file, `/etc/ssh/sshd_config`, on your Raspberry Pi. Open this file with a text editor and change the line that starts with `#Port 22` (remove the hash/comment character "#" and change "22" to the desired port number, for instance, "2222"). Restart the SSH service after making the change by using the command `sudo systemctl restart ssh`. Remember to update your SSH client configuration accordingly. Always use the proper port number when connecting remotely.
Beyond basic command-line access, SSH offers several advanced capabilities that enhance its utility. File transfer is a common use case. You can securely transfer files between your computer and your Raspberry Pi using the `scp` (secure copy) command or, more conveniently, with graphical tools like FileZilla, which supports SFTP (SSH File Transfer Protocol). The `scp` command works from the command line, for example: `scp user@raspberrypi_ip:/path/to/file /local/path`. The SSH File Transfer Protocol (SFTP) is an SSH subsystem that allows the secure transfer of files over an SSH connection. SFTP utilizes the same encryption, authentication, and security protocols of the SSH protocol.
Another powerful feature is SSH tunneling, which allows you to create a secure tunnel for forwarding network traffic. This can be used to access services running on your Raspberry Pi that are not directly exposed to the internet, such as a web server or a database. SSH tunneling can also be used to bypass firewalls or encrypt your internet traffic. It is an invaluable tool.
For those who require graphical access to their Raspberry Pi, SSH offers X11 forwarding. This allows you to run graphical applications on your Raspberry Pi and display them on your computer. To enable X11 forwarding, you'll need to add the `-X` or `-Y` option when connecting with your SSH client (e.g., `ssh -X pi@raspberrypi_ip`). Keep in mind that graphical applications over SSH can be slower than running them locally, especially over slower internet connections.
Let's look at the common pitfalls and how to avoid them. Incorrect IP address is a frequent issue. Always verify the IP address of your Raspberry Pi. Router settings can also impede remote access. You may need to configure port forwarding on your router to forward traffic on port 22 (or your custom port) to your Raspberry Pi's IP address. This allows incoming connections from the internet to reach your Raspberry Pi. Incorrect firewall settings on your computer or the Raspberry Pi can also block connections. Ensure that your firewall allows SSH traffic on the relevant port. Finally, ensure you have a stable internet connection both at your home and at the location from which you're accessing your Raspberry Pi.
Security is paramount. Besides changing the default password, consider using SSH keys for authentication. SSH keys provide a much more secure method of authentication than passwords, as they eliminate the need to type a password every time you connect and make it significantly harder for attackers to gain unauthorized access. Generate an SSH key pair (a public key and a private key) on your computer and copy the public key to your Raspberry Pi. Then, configure your Raspberry Pi to use key-based authentication. This will protect your Raspberry Pi significantly.
Regularly update the operating system and installed software on your Raspberry Pi. Security updates often include patches for vulnerabilities that could be exploited by attackers. A compromised system can expose all your data and your network. Employing two-factor authentication (2FA) can further enhance security. While not directly supported by default on the Raspberry Pi, you can integrate 2FA solutions using services like Google Authenticator or Authy.
Beyond the core functionality of accessing and managing your Raspberry Pi remotely, consider some practical use cases. Home automation is a prime example. Use your Raspberry Pi to control lights, appliances, and other devices, all from a distance. Media servers are another popular application. Host a media server on your Raspberry Pi and access your movies, music, and other media from anywhere. Developing and testing software is also a good example. Use your Raspberry Pi as a remote development environment, writing, testing, and deploying software from a distance. Its also good for monitoring and data logging. Collect data from sensors and other sources, and store it on your Raspberry Pi. This is very useful for project management and keeping track of things remotely.
Troubleshooting is a critical aspect. If you are experiencing connection issues, start by checking the basics. Ensure the Raspberry Pi is powered on and connected to the network. Verify the IP address. Double-check your firewall settings. Examine the SSH service status on the Raspberry Pi using the command `sudo systemctl status ssh`. Look for error messages in the logs (`/var/log/auth.log` and `/var/log/syslog`) that may provide clues about the problem. If you have configured port forwarding on your router, make sure it is configured correctly.
As the landscape of networking changes, it is crucial to stay updated. The emergence of IPv6 is transforming the way devices connect to the internet. If you are using IPv6, ensure that your SSH client and server are configured to handle IPv6 addresses. While IPv4 is still prevalent, IPv6 adoption is growing. Pay attention to changes in security best practices. Keep abreast of the latest security vulnerabilities and patching methods. Subscribe to security newsletters and follow industry blogs for the latest information. The world evolves, and so must you.
In summary, SSH remote access is a powerful tool for unlocking the full potential of your Raspberry Pi. By mastering the techniques outlined in this guide, you can securely and efficiently manage your Raspberry Pi from anywhere, transforming your projects and simplifying your life. With practice, you can integrate this into your daily use and enjoy the benefits.