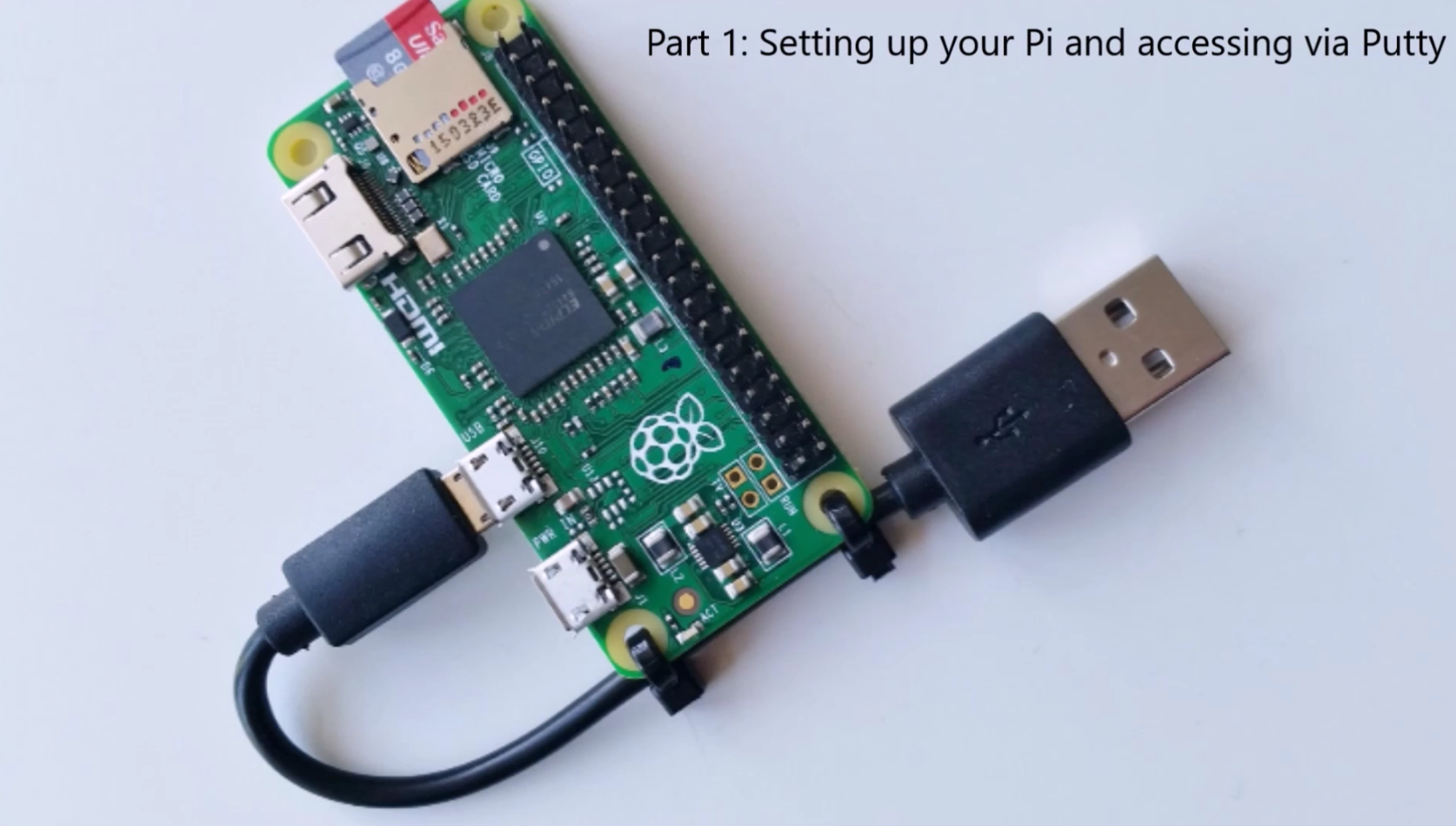[Guide] Raspberry Pi VNC Without Internet Access - Easy Setup
Can you control your Raspberry Pi from anywhere, even when the internet is down? The answer is a resounding yes, and it opens up a world of possibilities for home automation, remote monitoring, and accessing your projects without relying on a stable internet connection. This guide delves into setting up VNC (Virtual Network Computing) on your Raspberry Pi for local access, effectively creating a private, self-contained remote access solution.
The ability to remotely access your Raspberry Pi without the internet is not just a convenience; its a necessity in many scenarios. Imagine youre setting up a weather station in a remote location with intermittent internet access. Or perhaps you want to control your Raspberry Pi-powered robot in an area without Wi-Fi. Or maybe you simply want a secure way to interact with your Raspberry Pi when your internet service is unreliable or unavailable. VNC, configured correctly, provides a robust and reliable solution for all these situations. This article outlines the step-by-step instructions to achieve this, focusing on ease of use and practicality.
Before proceeding, ensure you have the following:
- A Raspberry Pi (any model)
- A microSD card with a working operating system (Raspberry Pi OS is recommended)
- A monitor, keyboard, and mouse (for initial setup)
- A local network (Wi-Fi or Ethernet)
Lets begin. The core principle is simple: establishing a direct connection between your Raspberry Pi and your controlling device (e.g., a laptop, another computer, or a tablet). This connection bypasses the need for an external internet connection, relying solely on your local network.
First, we must configure the Raspberry Pi. After booting up your Raspberry Pi, either connect a monitor, keyboard, and mouse directly, or if you have a network setup with SSH enabled, you can access it remotely. This step is critical. Once logged into the Raspberry Pi's operating system (Raspberry Pi OS is often the preferred choice), open a terminal window. In the terminal, you will need to install a VNC server. RealVNC is often an excellent choice, offering a user-friendly interface. Alternatively, you might consider TigerVNC, or tightvncserver, all of which offer excellent performance. Installation is typically straightforward. For RealVNC, it might already be installed by default depending on the operating system image used; if not, installation is quick through the terminal:
sudo apt updatesudo apt install realvnc-vnc-serverFor TigerVNC or tightvncserver
sudo apt updatesudo apt install tigervnc-standalone-serverorsudo apt install tightvncserverOnce the server is installed, its time to configure it. For RealVNC, youll need to enable the server. Often, this is done graphically through the Raspberry Pi's user interface; the VNC server settings will typically be found in the configuration menu. Alternatively, you can use the command line.
For TigerVNC or tightvncserver you need to set a password first:
vncpasswdYou will be prompted to enter a password, which will be used to secure your VNC connection. Make it strong and memorable. It is important to protect your Raspberry Pi from unauthorized access. Then you need to start the VNC server. For tigervnc-standalone-server, you would typically use:
vncserver :1This command starts a VNC server instance on display number 1. You can choose a different display number if desired. For tightvncserver you need to start the server in similar manner:
tightvncserver :1The next crucial step is to determine the IP address of your Raspberry Pi on your local network. You will need this to connect to it from your controlling device. There are several ways to find this. The easiest way is often to check your router's settings, where you can usually find a list of connected devices and their assigned IP addresses. Alternatively, you can use a command in the terminal on your Raspberry Pi itself:
hostname -IThis command will display the IP address of the Raspberry Pi. Make a note of this address, as you'll need it for connecting. Be aware that the IP address may change if you don't configure a static IP address for your Raspberry Pi; consider setting up a static IP address for your Raspberry Pi to avoid issues arising from IP address changes. You can typically set a static IP address through your router's configuration interface or by modifying your Raspberry Pis network configuration files.
With the VNC server running and the Raspberry Pi's IP address in hand, the next step is to install a VNC client on the device from which you wish to control the Raspberry Pi. There are VNC client applications available for almost all operating systems, including Windows, macOS, Linux, Android, and iOS. RealVNC offers clients for most platforms, as do other providers like TightVNC and TigerVNC. Download and install the appropriate client for your device.
Once the VNC client is installed, open it. You will be prompted to enter the IP address of your Raspberry Pi, followed by a colon and the display number (e.g., `192.168.1.100:1`). Enter the IP address you noted earlier, along with the correct display number. You may be prompted for the password you set up previously. Enter this password to establish a secure connection.
If everything has been configured correctly, you should now see the Raspberry Pi's desktop appear on your controlling device! You can now control the Raspberry Pi remotely, as if you were sitting in front of it. This remote access is entirely independent of the internet, relying only on your local network. You can now access and manage your Raspberry Pi from your home network, a local network at a workshop, or any other place that's connected to your local network, and without internet access.
Advanced Configuration and Considerations
While the basic setup is straightforward, there are several advanced configurations and considerations to enhance the security, performance, and usability of your VNC connection. Let's delve into some of these aspects.
1. Static IP Address: As previously mentioned, setting a static IP address for your Raspberry Pi is highly recommended. This prevents the IP address from changing, which could disrupt your remote access. Configure a static IP address either through your router's settings or by modifying the Raspberry Pi's network configuration file (typically `/etc/dhcpcd.conf` on modern Raspberry Pi OS versions). Within this file, you would add lines specifying the IP address, netmask, gateway, and DNS server.
interface eth0 # Or wlan0 for Wi-Fistatic ip_address=192.168.1.100/24 # Example static IPstatic routers=192.168.1.1 # Router IPstatic domain_name_servers=8.8.8.8 8.8.4.4 # Google DNSAfter modifying the file, reboot your Raspberry Pi for the changes to take effect.
2. Security Enhancements: Security is paramount, especially when you're remotely accessing a device. Here's how to bolster your security:
- Strong Passwords: Use strong, unique passwords for your VNC connection and for the user account on your Raspberry Pi. Avoid easily guessable passwords.
- Firewall: Configure a firewall on your Raspberry Pi to restrict access to the VNC port (typically port 5900 + display number, e.g., 5901 for display 1). This prevents unauthorized access from devices on your local network. You can use the `iptables` command-line utility or the `ufw` (Uncomplicated Firewall) tool to configure the firewall. For example, to allow access to VNC on display 1 using UFW:
sudo ufw allow 5901sudo ufw enablessh -L 5901:localhost:5901 pi@ Replace `
3. Performance Optimization: VNC can sometimes be slow, especially over less-than-ideal network connections. Here are some tips to optimize performance:
- Adjust Color Depth: Reduce the color depth in your VNC client settings (e.g., to 16-bit color) to reduce the amount of data transmitted.
- Optimize Encoding: Experiment with different VNC encoding methods. RealVNC, for instance, often offers options like "Tight" or "ZRLE". Choose the encoding that provides the best performance for your setup.
- Reduce Screen Resolution: If the screen resolution is too high, it could impact performance. Consider reducing the resolution of the Raspberry Pi's desktop via the Raspberry Pi's configuration or using the `xrandr` command.
- Network Connectivity: Ensure a strong and stable network connection on both the Raspberry Pi and the controlling device. A wired Ethernet connection is generally more reliable than Wi-Fi.
- Hardware Acceleration: Consider using hardware acceleration if it's available.
4. Headless Operation: If your Raspberry Pi doesn't need a monitor, you can configure it for headless operation (no monitor, keyboard, or mouse connected). This saves resources and allows you to tuck the Raspberry Pi away in a convenient location. When running headlessly, you'll need to connect to the Raspberry Pi through VNC or SSH.
5. Auto-Starting VNC: Configure your VNC server to start automatically on boot. This eliminates the need to manually start the server each time the Raspberry Pi restarts. For RealVNC, you can enable the VNC server through the Raspberry Pi Configuration utility or by other settings specific to the VNC software, depending on how it is installed and configured.
6. Troubleshooting:
- Connection Issues: If you can't connect, double-check the IP address, port number, and password. Ensure the VNC server is running. If you have a firewall enabled, ensure the port is open.
- Black Screen: If you see a black screen, ensure the desktop environment (e.g., LXDE, Xfce) is configured correctly on your Raspberry Pi. Sometimes, the desktop environment may not be fully initialized. Try rebooting the Pi after setting up the VNC server.
- Performance Problems: Experiment with different VNC client and server settings (color depth, encoding) to improve performance.
- Network Issues: Check the network connection. Make sure the Raspberry Pi and the controlling device are on the same network, and there are no network connectivity issues. Check if your Pi has a static IP address.
This table summarizes the steps and commands used for VNC setup.
| Step | Action | Command/Details |
|---|---|---|
| 1 | Install VNC Server | `sudo apt update` `sudo apt install realvnc-vnc-server` (RealVNC) or `sudo apt install tigervnc-standalone-server` (TigerVNC) or `sudo apt install tightvncserver` (tightvncserver) |
| 2 | Set VNC Password (if needed) | `vncpasswd` (for TigerVNC and tightvncserver) |
| 3 | Start VNC Server | RealVNC: Enable in Raspberry Pi configuration, or it may start automatically after installation. TigerVNC: `vncserver :1` (or another display number) , tightvncserver: `tightvncserver :1` (or another display number) |
| 4 | Find Raspberry Pi IP Address | `hostname -I` or Check router settings. |
| 5 | Install VNC Client | Download and install a VNC client (e.g., RealVNC Viewer) on your controlling device. |
| 6 | Connect to VNC Server | Enter Raspberry Pi IP address and display number (e.g., 192.168.1.100:1) and password in your VNC client. |
| 7 | Configure Static IP (Recommended) | Edit /etc/dhcpcd.conf, then reboot your Raspberry Pi. |
| 8 | Configure Firewall (Recommended) | `sudo ufw allow 5901` (example - if your display is on 1) , then `sudo ufw enable` |
| 9 | SSH Tunneling (Optional) | `ssh -L 5901:localhost:5901 pi@ |
Conclusion
In summary, setting up VNC on a Raspberry Pi for remote access without internet connectivity is a practical and achievable goal. By following the outlined steps, you can establish a secure and reliable connection to your Raspberry Pi, enabling you to control it from anywhere within your local network. Whether you're a hobbyist, a professional, or someone looking to enhance your home automation setup, the ability to remotely access your Raspberry Pi without relying on the internet opens up a world of possibilities. Remember to prioritize security and optimize performance to ensure a smooth and efficient remote access experience. Armed with this knowledge, you are now equipped to take control of your Raspberry Pi projects, regardless of your internet connectivity.