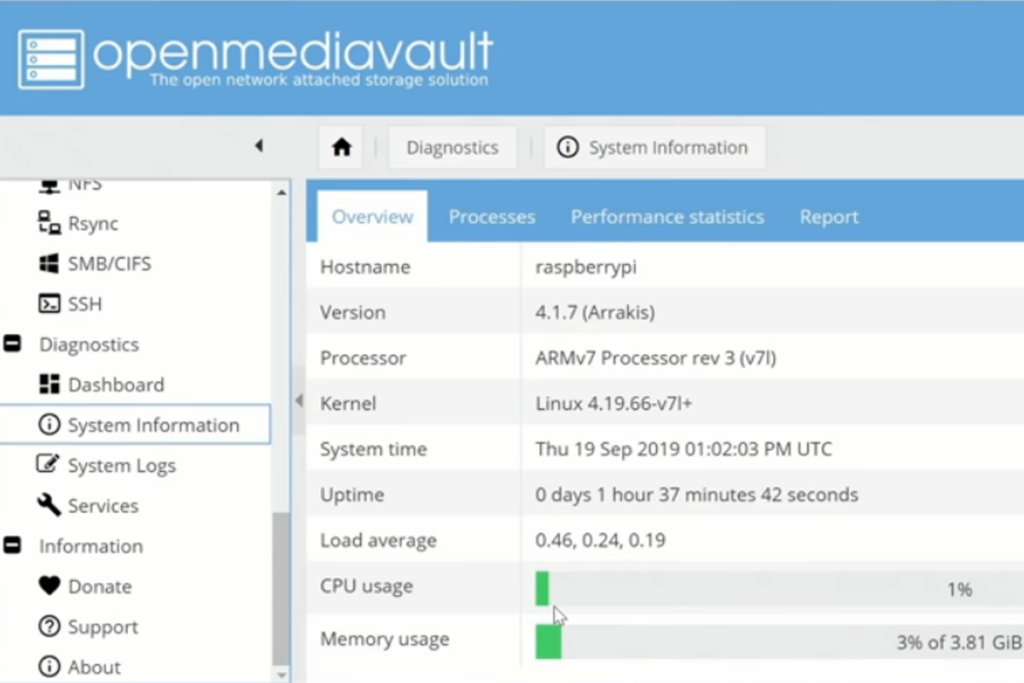Unlock The Power: Managing Your Raspberry Pi Like A Pro
Can a tiny computer revolutionize how we interact with technology, bringing powerful computing capabilities to anyone with a bit of curiosity? The Raspberry Pi, a credit-card-sized marvel, is doing just that, empowering makers, educators, and enthusiasts to explore the realms of computing, programming, and electronics like never before. Its affordability, versatility, and ease of use have catapulted it to the forefront of the maker movement, transforming the way we think about technology and its accessibility.
The Raspberry Pi's impact stretches far beyond its diminutive size. From smart home automation and robotics to educational projects and media centers, the possibilities are virtually limitless. However, harnessing the full potential of this pocket-sized powerhouse requires effective management. This involves understanding the fundamentals of hardware, software configuration, networking, and security. Without proper management, the Raspberry Pi, despite its capabilities, can become a source of frustration rather than a platform for innovation.
Let's delve into the core aspects of managing a Raspberry Pi to unlock its true potential. This includes initial setup, software updates, networking configuration, remote access, security best practices, and troubleshooting techniques. Effective management ensures smooth operation, enhanced security, and the ability to undertake complex projects. Whether you are a novice, an experienced user, or a professional, mastering these management skills will significantly enhance your experience with the Raspberry Pi.
The initial setup of a Raspberry Pi is a crucial first step. It involves selecting the appropriate Raspberry Pi model for your project. The Raspberry Pi Foundation currently offers several models, including the Raspberry Pi 5, Raspberry Pi 4 Model B, Raspberry Pi Zero 2 W, each with different processing power, memory, and connectivity options. You will also need to procure a microSD card (minimum 8GB, recommended 16GB or larger), a power supply, and potentially a keyboard, mouse, and monitor. The recommended power supply will vary depending on the Pi model and any connected peripherals.
Next, you need to download and install the operating system, typically Raspberry Pi OS (formerly Raspbian), onto the microSD card. This can be achieved using a software tool like the Raspberry Pi Imager, available for Windows, macOS, and Linux. The Imager simplifies the process, allowing you to select the operating system, configure the Wi-Fi settings, and set up the user credentials before writing the image to the SD card. This greatly streamlines the process.
Once the operating system is written, insert the microSD card into the Raspberry Pi and power it on. The Raspberry Pi will boot up, and you will be greeted with the desktop environment (if you are using a model with a desktop environment like the Pi 4 or Pi 5) or command-line interface (CLI) if you use a "lite" image. From there, you can begin configuring your Raspberry Pi further.
One of the first essential management tasks is software updates. Keeping the operating system and installed software up-to-date is crucial for security and stability. This is particularly important as the Raspberry Pi is connected to the internet. You can perform updates via the command line using the following commands:
sudo apt update: This command updates the package lists, which contain information about available software packages.sudo apt upgrade: This command upgrades all installed packages to their latest versions.sudo apt full-upgrade: This command performs a more comprehensive upgrade, potentially installing or removing packages to resolve dependencies.
These commands should be run regularly, ideally weekly, to ensure that your Raspberry Pi is running the latest software and is protected against known vulnerabilities.
Networking configuration is another critical aspect of Raspberry Pi management. Configuring your Raspberry Pi to connect to your network allows you to access it from other devices and enable remote access. There are generally two ways to connect your Raspberry Pi to a network: using Ethernet (wired) or Wi-Fi (wireless).
For Ethernet, simply connect an Ethernet cable from your Raspberry Pi to your router. The Raspberry Pi will typically obtain an IP address automatically via DHCP. You can determine your IP address by running the command ifconfig or ip addr in the terminal.
For Wi-Fi configuration, you can either use the Raspberry Pi Imager to preconfigure your Wi-Fi settings during the initial setup, or you can configure Wi-Fi through the command line or the desktop environment. If you are using the command line, you may need to edit the /etc/wpa_supplicant/wpa_supplicant.conf file to include your Wi-Fi network's SSID and password. In the desktop environment, you can usually configure Wi-Fi via the network settings panel.
Remote access is a powerful feature that allows you to control your Raspberry Pi from another computer or device. This is particularly useful for projects where the Raspberry Pi is located in a remote location or where direct physical access is inconvenient. The most common methods for remote access include SSH (Secure Shell) and VNC (Virtual Network Computing).
SSH provides a secure command-line interface, allowing you to execute commands, transfer files, and manage your Raspberry Pi from a remote location. SSH is enabled by default on Raspberry Pi OS. To connect to your Raspberry Pi via SSH, you will need to know its IP address. From another computer, you can then use an SSH client (such as PuTTY on Windows or the built-in SSH client on macOS and Linux) to connect to your Raspberry Pi using the username and password.
VNC provides a graphical remote desktop experience, allowing you to view and interact with the Raspberry Pi's desktop. To use VNC, you need to install a VNC server on your Raspberry Pi and a VNC client on your remote computer. RealVNC is a popular VNC server and client combination, and it's often pre-installed on the Raspberry Pi. Once configured, you can connect to your Raspberry Pi's desktop from your remote device.
Security is paramount when managing a Raspberry Pi, especially if it is connected to the internet. There are several essential security best practices to implement.
First, change the default password for the "pi" user. This is a crucial step to protect your Raspberry Pi from unauthorized access. You can change the password using the command passwd in the terminal.
Second, keep the operating system and software up-to-date. Regularly updating your Raspberry Pi is essential to patch security vulnerabilities and protect against malware. Regularly run the update and upgrade commands.
Third, configure a firewall. A firewall can help to block unwanted network traffic and protect your Raspberry Pi from attacks. You can use a firewall like UFW (Uncomplicated Firewall) to configure firewall rules.
Fourth, disable unnecessary services. Disabling any services that you are not using can reduce the attack surface of your Raspberry Pi.
Fifth, use strong passwords. Choose strong, unique passwords for all user accounts on your Raspberry Pi. Consider using a password manager to generate and store your passwords securely.
Sixth, consider enabling two-factor authentication (2FA) for SSH access. 2FA adds an extra layer of security by requiring a second verification method, such as a code from an authenticator app, in addition to your password.
Finally, regularly back up your Raspberry Pi's data. Backups can help you to recover your data in case of a system failure or security breach.
Troubleshooting is an inevitable part of managing a Raspberry Pi. When issues arise, a methodical approach can help you identify and resolve the problem efficiently.
Start by checking the basics: Ensure the Raspberry Pi is powered on and the connections are secure. Also, check the SD card for proper insertion and if there is sufficient storage available.
Use the command line tools to diagnose the issues. Use commands like dmesg to check the kernel log for errors. Use top or htop to monitor resource usage (CPU, memory). Use journalctl to view system logs. Use ping to check network connectivity.
Consult online resources and the Raspberry Pi documentation. There's a vast amount of information and community support available online. The Raspberry Pi Foundation's website, the Raspberry Pi forums, and various online tutorials and articles are great resources.
Consider re-imaging your SD card. If you are unable to identify the cause of an issue, re-imaging your SD card with a fresh copy of the operating system can often resolve software-related problems. Make sure to back up any important data before doing so.
Troubleshooting a Raspberry Pi involves following the steps mentioned above and by doing so, you should be able to fix any issue. You can also try researching online about the issue, there is a high chance that someone already had the same problem, and they probably have a solution.